How To Convert PNG To JPEG On A Mac In 2024
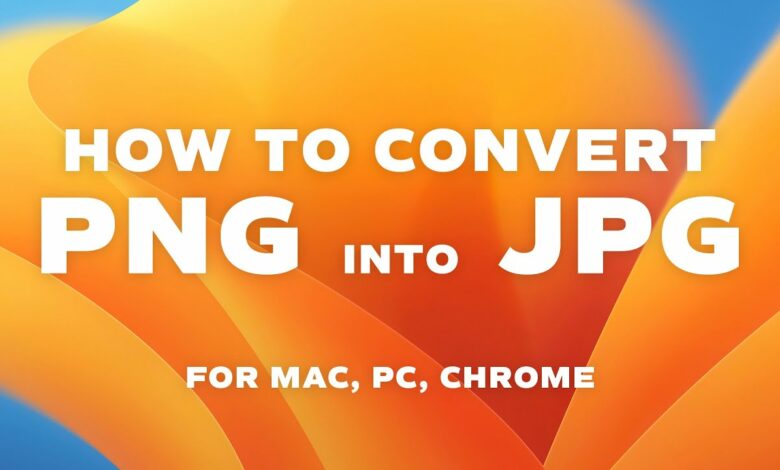
How To Convert PNG To JPEG On A Mac will be described in this article. Image file formats are ubiquitous, even if their specifics are unknown to us. Each time we save a picture, icon, or other visual to our Macs, it comes with a particular file format that offers some benefits but also some limitations.
PNG and JPEG are two of the most widely used picture formats. How can one determine which to use and when? And how can you, say, convert a PNG file to a JPG on a Mac when a form asks for it?
How To Convert PNG To JPEG On A Mac In 2024
In this article, you can know about How To Convert PNG To JPEG On A Mac here are the details below;
It’s difficult to distinguish between a JPG and a PNG image when you view them side by side. What justifies the two distinct formats, then?
The format JPEG (Joint Photographic Experts Group) is mainly used for digital images, particularly photos. It has the ability to compress data to a high degree while maintaining quality. JPEG is the most widely used picture format worldwide as a result.
GIF was replaced with PNG (Portable Network Graphics), which allows for lossless image compression. The ability of PNG to handle translucent backgrounds is one of its main characteristics. However, because PNG does not support CMYK, it is not used for high-quality printing and has a tendency to have bigger file sizes.
With Setapp, find all the programs and tools required to download, convert, and handle pictures on Mac and iOS.
How to convert PNG to JPG, or JPG to PNG on Mac
Don’t worry if any of your images are saved on your Mac in the “wrong format”; you can convert JPG to PNG or PNG to JPG with only a few clicks.
How to batch convert PNG to JPG on Mac
It will take a long to process hundreds or perhaps thousands of photographs one at a time. Using a professional picture converter like Permute would be a better option.
Permute is a lightning-fast converter for photos, music, and video. Almost any format you can think of is supported for both reading and writing files. Additionally, you may drag and drop any number of photographs, and the software will alter them all at once because it supports batch formatting. Permute also offers other capabilities including the ability to combine videos and add tracks for subtitles. Also check How To Share Mac Internet Connection
Here’s how to use Permute to convert to JPEG on a Mac:
- Start the Permute
- To use the program, drag & drop your PNG images.
- Choose JPEG from the menu.
- Click the play icon to use Permute to convert PNG to JPEG.
![]()
You may be wondering if it’s possible to compress all of the photographs without sacrificing quality once you have them all in the appropriate format. or use an other batch processing method (like watermarking)?
Squash is the most convenient approach to swiftly process photos.
Squash takes numerous picture files and simultaneously compresses, resizes, improves, and renames them:
- Start the Squash
- You can import or drag and drop as many images as you like.
- Make all the changes you wish to apply.
- Export picture files
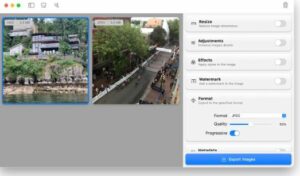
You don’t even need any specialized programs for single-image conversion; Preview would suffice:
It’s equally simple to convert a JPEG image to a PNG by opening it in Preview.
Tip: make a GIF with PNG or JPG images
Sometimes it’s a wonderful idea to output all of the related photos you’re working with as a GIF, or animated image format. Also check how to turn pdf into jpg
It’s not necessary to download a specific software or tinker with several settings. Simply use GIPHY, an online GIF creator:
- Go to gifmaker at giphy.com/create.
- Upload a PNG or JPG file.
- Await the creation of the GIF. Completed!
Gifox is an additional method for creating and sharing GIFs of what’s happening on your Mac.
Gifox is an excellent software for taking GIF screenshots. Gifox may swiftly capture a series of activities on your Mac and output them as lightweight GIFs when sharing a video of your screen would be excessive.
This is how you make GIFs on a Mac:
- Verify that Gifox is activated on your menu bar.
- Use the shortcut or menu bar icon to launch the application.
- To specify the recording area, drag.
- Hit Record and follow the instructions.
- When finished, click Stop. In a moment, the GIF will be downloaded to your Downloads folder.
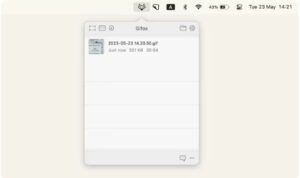
You may also want to adjust the contrast, sharpness, colors, or apply some lovely filters to some of the photographs after you know how to convert PNG to JPG so that Macs can read them.
While there are several apps available for image adjustment, Luminar Neo is the best option if you want fast, elegant AI-enhanced image editing.
With the aid of the image-editing software Luminar Neo, you may quickly transform your mediocre images into breathtaking ones. Luminar Neo’s superior artificial intelligence (AI) allows it to do a wide range of tasks, including object removal, color adjustments, and better lighting. Also, you may enhance your images with a few clicks thanks to a carefully chosen collection of presets.
Try CameraBag Pro if you want to fully control every aspect of photo retouching and go in-depth with each shot.
How to enhance your images
As you can see, it’s not too difficult to figure out how to convert a photo to JPEG on a Mac. You can convert almost any file type to PNG on a Mac using Preview. Even PDFs may be read in this way.
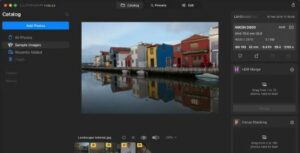
You can use Squash to compress the converted images and Permute to convert many images at once. Gifox makes it easy to produce GIFs on the Mac, and programs like Luminar Neo and CameraBag Pro allow you to precisely and controlly modify every aspect of your photos.
The best part is that you may test any of the aforementioned programs for free for seven days by using Setapp, a platform that offers over 240 carefully chosen utilities and apps to enhance every part of your Mac and iOS experience. Discover your new favorites right now by exploring and testing any of the apps in the collection!



