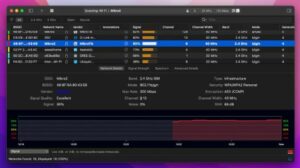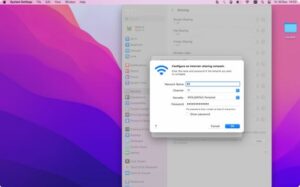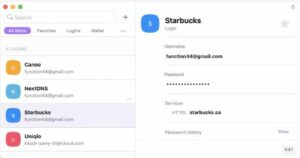How To Share Mac Internet Connection In 2024
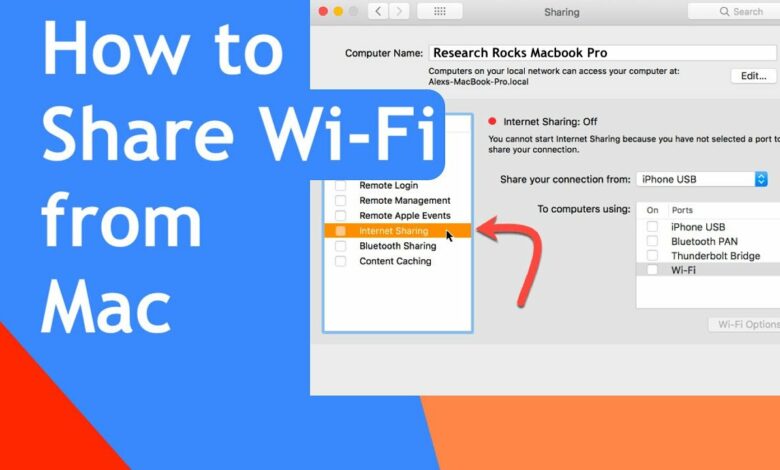
How To Share Mac Internet Connection will be described in this article. These days, your phone is almost always online, whether over WiFi or LTE (5G?). This allows you to send emails, utilize social media, stay up to date, and much more.
Occasionally, you may find yourself in a scenario where you can’t connect to WiFi (for security reasons, for example) because your data plan expires or the signal strength is poor. On the other hand, you can share your Mac’s internet connection with your phone if it is wired. Let’s look at a few alternative approaches to network bridging between Mac and other devices.
In this article, you can know about How To Share Mac Internet Connection here are the details below;
Is your internet unstable and sluggish?
With Setapp, find a quick and simple solution. An expanding library of over 240 Mac and iOS apps to assist you with any issue.
With one exception—your Mac must be connected to the internet via Ethernet, not WiFi—sharing a Mac internet connection is allowed. This is because the Mac’s internal network device is limited to either receiving or sending back WiFi signals; it cannot do both. Therefore, the Mac itself must receive internet over the cable in order to distribute WiFi to other devices.
Here’s how to share your Mac’s Ethernet connection via WiFi after it’s connected:
- Select Sharing from System Preferences.
- Select “Internet Sharing.”
- Choose Ethernet under the “Share your connection from:” field.
- Verify WiFi under the “To computers using:” section. It should be noted that if you wish to share the internet with other Macs, you may also select Thunderbolt Bridge.
- Select WiFi Settings.
- Make sure your WiFi is password-protected.
- Click “OK.”
- Examine sharing on the internet
- Press the Start button.
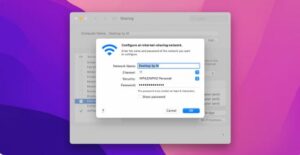
It should now be possible for other WiFi-capable devices to see your network. You only need to connect, provide your password, and get started!
WiFi Explorer is the best app if your devices are having problems connecting to the new WiFi network or if you want to troubleshoot your home or office WiFi connection.
WiFi Explorer is an in-depth analyzer that gives you precise information in real time about your network connection. All the information you require regarding signal strength, band, channel breadth, security, max rate, and other topics is readily available to you. Also check How To Quickly Fix Error Connecting To Apple ID Server
You can quickly resolve any aberrations (such as overlapping channels) by using the WiFi Explorer troubleshooting guide.
Sharing your WiFi is a little different on macOS Ventura.
To share your Mac’s Wi-Fi with an iPhone running macOS Ventura, follow these steps:
- To access System Settings, click the Apple logo in the upper left corner of your screen.
- Navigate to Sharing under General.
- Locate and click the icon for Internet sharing.
- Configure your sharing preferences by deciding whether to share your connection via Wi-Fi or Thunderbolt Bridge, for example. Give your link a spiel from:
- Next, decide which devices you want to share your connection with through To computers that employ:
- You will have the option to configure a network name and other network settings if you choose to share to PCs over Wi-Fi.
- After everything is configured, select Done and turn on Internet Sharing.
- To confirm, click Start in the pop-up window.
How to join the Hotspot you have created
Simply locate your network name in the list of accessible Wi-Fi networks on the device you wish to connect to, input your network password, and you’re ready to join the Hotspot.
Sharing internet from Wi-Fi on a Mac via Bluetooth is an alternative method to get your devices online if you don’t have access to an Ethernet connection. Given that Bluetooth can be somewhat slow, this might not be the ideal method for online browsing. However, if there are no other possibilities, it will function.
Without Ethernet, follow these steps to set up a Mac Wi-Fi hotspot:
- Verify that your Mac and iPhone are both using Bluetooth.
- Go to Settings ➻ Bluetooth and pair your iPhone and Mac (found under Other Devices). When connecting devices, you may be prompted to enter a code.
- Navigate to System Preferences ➙ Sharing on your Mac.
- Click the “from” field and choose WiFi. Click in the “to” field and choose Bluetooth PAN.
- To begin, turn on a Mac Wi-Fi hotspot via Bluetooth.
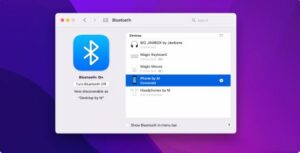
Note: Not every Apple product can pair with another via Bluetooth.
Can you create a WIFI-to-WIFI hotspot from Mac?
We’ve already discussed utilizing Bluetooth or Ethernet to share WiFi from a Mac to an iPhone. However, these are not the best answers. Sharing internet over WiFi and allowing other WiFi-capable devices to connect to it sounds ideal, doesn’t it? Yes, but as was already said, Macs are limited to sending and receiving WiFi signals; they cannot do both at once.
If you purchase a specific WiFi network adapter, you can get around this problem by enabling one network interface to broadcast signals while the other receives them. However, that is outside the purview of this text to choose such a gadget.
How do you find out, though, if you have a WiFi network that one of your devices is already linked to but the other isn’t, and you can’t remember the password?
Well, it’s not always necessary. You can utilize the handy password sharing function that’s enabled by default on all recent macOS and iOS versions to connect to WiFi on other devices and even assist your friends in connecting as well (or vice versa).
To share a WiFi password with a Mac, follow these steps:
- Verify that your Mac has Bluetooth turned on and is connected to WiFi.
- In a similar vein, confirm that Bluetooth and WiFi are enabled on another device.
- Use the same Apple ID to log into both devices. Make sure you have the other person’s Apple ID email in your Contacts if you’re sharing WiFi with them or they are sharing WiFi with you.
- Navigate to System Preferences ➙ Network or Settings ➙
- On the notification that appears, select Share.
It’s not always possible to connect online by relying on other devices. It’s better to use an app like Secrets to organize all of your passwords in one location.
With Secrets, you can keep track of all your login credentials, WiFi passes, and private notes in one easy-to-use yet powerful password manager. Every bit of data would be PGP encrypted and only you would know the password to access it. You can also take advantage of password suggestions and autofill tools that come with browser extensions. Lastly, Secrets allows you to store bank and credit card details.
What if you need to know how to share WiFi from your iPhone to Mac rather than broadcasting WiFi from your Mac? Actually, it’s pretty simple to do:
- Open your iPhone’s Settings app and select Personal Hotspot.
- Activate Allow Other People to Join
- Make a note of the WiFi password.
- Open your Mac’s WiFi options and establish a connection with your phone. And voilà!
Using your phone data on a Mac might quickly gobble up many gigabytes. For this reason, in these kinds of scenarios, it’s a good idea to manage network data flow. TripMode can be used for that.
TripMode is a fantastic little app that tracks all traffic out of your Mac. Next, you can plan certain times when data should be restricted, detect harmful patterns, and prevent specific programs from accessing the network to save data (such file sync). Most importantly, you’ll notice a considerable decrease in your data use just by taking a look at the data you consume.
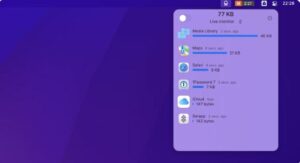
As you can see, sharing WiFi from your Mac may be done in a few intriguing ways. Just use WiFi Explorer to ensure that your WiFi is operating at optimal speeds. Additionally, we strongly advise keeping your additional passwords and WiFi in Secrets. Furthermore, TripMode is essential if you frequently use your phone as a hotspot.
The best part is that you can try WiFi Explorer, Secrets, and TripMode for free for seven days with Setapp’s trial, which offers over 230 Mac and iOS programs that have been hand-selected to address a wide range of issues. Allow your work to flow and give each Setapp app a try for free right now.