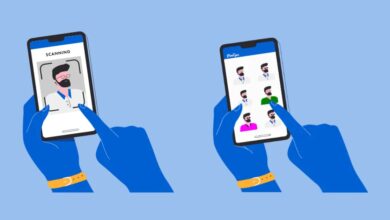Top 9 Methods To Unmute Or Unsilence Notifications On iPhone
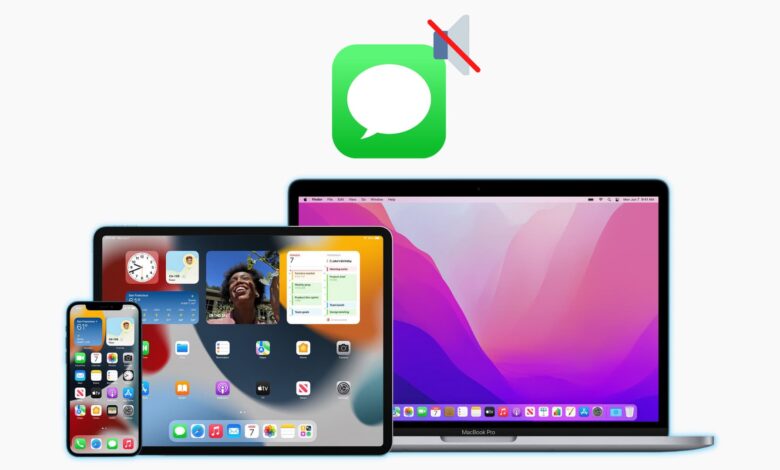
Methods To Unmute Or Unsilence Notifications On iPhone will be discussed in this article. When you receive notifications on your iPhone, is there no sound? It might have been muted. Sadly, while it is muted, the iPhone doesn’t display any indicator or sign, which can be confusing for consumers. Do not, however, worry. Here, we’ll explain how to unmute or unsilence notifications on your iPhone in various methods. Let’s get going.
Top 9 Methods To Unmute Or Unsilence Notifications On iPhone
In this article, you can know about Methods To Unmute Or Unsilence Notifications On iPhone here are the details below;
1. Using Physical Button
The physical quiet button on your iPhone is one of the first things you should check to turn it off. In case you weren’t aware, iPhones have a physical button that can be pushed to quickly silence notifications without entering any settings.
Turn your iPhone sideways to check if it is muted. If there is an orange line next to the switch, it is muted. To unmute your iPhone, slide this switch to the right or toward the screen. The message “Silent mode off” will then show up on your iPhone’s screen.

Note: You don’t need to press the iPhone Sound Switch.
2. From Setting
The iPhone will be muted if you keep the alert and ringtone volume at the lowest setting. To unmute iPhone, turn up the volume.
To turn off the silence feature on your iPhone, go through these steps:
- Go to Sounds & Haptics in the iPhone Settings.
- To boost the volume on your iPhone, slide the volume slider to the right.
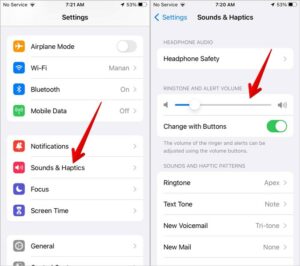
3. Using Volume Buttons
You can also unmute your iPhone using the volume buttons if your iPhone allows you to modify the volume with buttons. To unmute your iPhone, repeatedly press the Volume Up button. The alarm loudness can then be adjusted by continuing to push.
4. From control Center
To unmute your iPhone from Control Center, follow these steps:
- Switch to the iPhone’s Control Center.
- To enable notifications on your iPhone, slide your finger upward on the Sound tile.
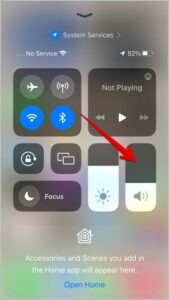
Check out the top advice for using Control Center on an iPhone.
5. Unmute from Notification Center
On iPhones, you can also mute app notifications from the lock screen/notification center. If you have muted notifications using this technique, you must unmute them via the Notification Center only. Also check Methods To Fix Snapchat Keeps Logging Me Out Error
- Swipe down from the top edge of your unlocked iPhone to access the Notification Center.
- Search for any notifications from the muted app. Swipe the notice just a little left, then hit the Options button.
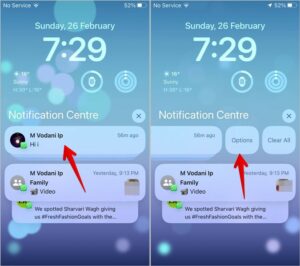
- From the menu, choose Unmute.
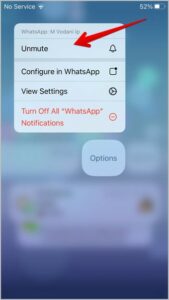
6. Unmute App Notifications
On your iPhone, are any alerts muted for a certain app? For that app, you must have disabled sound notifications in the iPhone’s settings.
Follow these procedures to make app notifications audible again:
- Go into the iPhone’s Settings.
- Locate the app you want to unmute by scrolling down and tapping it.
3.Select Notifications.
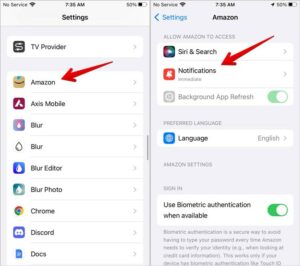
- Scroll down and confirm that the switch next to Sounds is turned on.
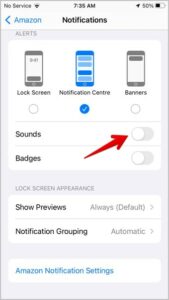
Some applications include built-in notification controls. As a result, you must also unmute notifications and examine the app’s notification sound settings.
7. Turn off focus Modes
Your iPhone may also be muted if you’re using focus modes like Do not disturb or Gaming. Basically, the alerts on your iPhone will appear discreetly while any of these concentration modes is activated.
To silence your iPhone, you must off the active Focus mode.
- Switch to the iPhone’s Control Center.
- Click or tap the Focus tile, which is located beneath the screen orientation and screen mirror. It may read “Do not disturb,” “Reading,” “Games,” etc.
- Keep an eye out for the highlighted Focus mode. To turn it off, tap on it. If this method of turning off Focus mode is not working for you, look into other options.
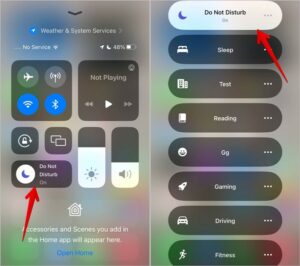
Pro tip: Go to iPhone Settings > Focus if all of your Apple devices start going on mute simultaneously. Toggle the switch following to “Share across instruments” off by scrolling down.
8. Unmute Messages from one contact
You might have unintentionally silenced a certain contact if you aren’t getting notifications from them in the Apple Messages app. Also check Methods To Fix Microsoft Store Error Code 0x80073D0D on Windows 11
Observe these procedures to unmute someone on the Messages app:
- Open the chat thread you want to unmute in the Messages app.
- Tap the contact’s name in the top-right corner.
- On the following screen, scroll down and deselect the toggle next to Hide alerts. To save the changes, click the Done button at the top.
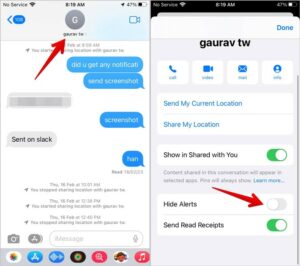
Know the consequences of muting someone in an iPhone message.
9. Restart iPhone
You must reset your phone if, despite using the aforementioned techniques, the notifications remain muted. on essence, a flaw could occasionally cause your iPhone to become stuck on silence. iPhone can be unmuted with just a restart.
Pro Tip: If your iPhone is stuck on mute, you should also upgrade it.
Hello iPhone Notification
On your iPhone, you can turn off the silent feature in this manner. Learn how to fix iOS notifications that aren’t working if you’re not receiving them. Know what each notification setting means as well.