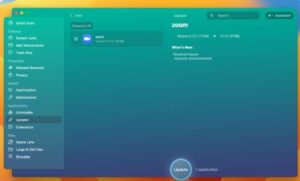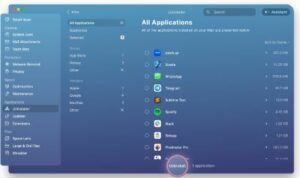How To Fix Apps Launching On Ventura In 2024
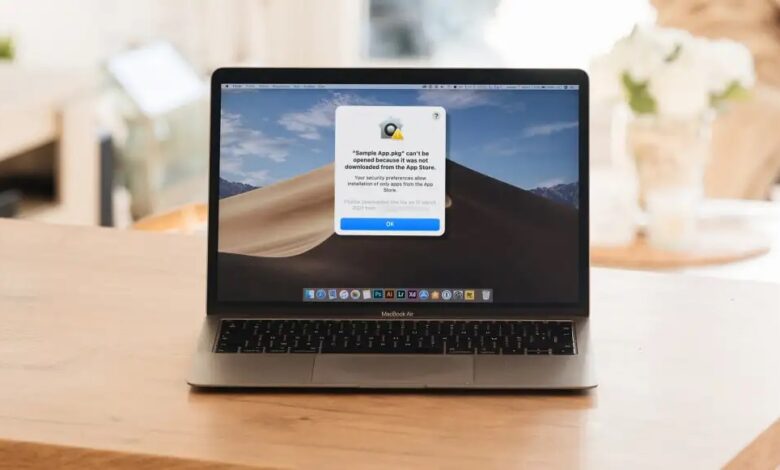
How To Fix Apps Launching on Ventura will be described in this article. Apple officially released Ventura, its all-new macOS, on October 24, 2022. To further increase your Mac’s productivity, the business has added a number of features to the most recent macOS. But Ventura has a lot of faults and problems, much like any of the earlier operating systems.
How To Fix Apps Launching On Ventura In 2024
In this article, you can know about How To Fix Apps Launching on Ventura here are the details below;
Many users on Ventura have complained about apps breaking frequently. It’s an all too common problem, but don’t panic. Fortunately, it’s not hard to solve the issue of programs not launching on your Mac.
In this troubleshooting guide, we’ve covered every tried-and-true fix for programs that won’t work on Mac after the Ventura update. Now let’s get started.
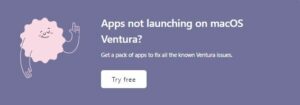
Fixes to the apps crashing on ventura problem
Here are some solutions for resolving the bothersome problem.
Force quit Crashing apps
Try forcing the termination of an unresponsive app first if you’re experiencing app crashes on Ventura. Go to the Apple menu > Force Quit to accomplish this. Click the Force Quit button after selecting the apps you wish to terminate.
Remember that if your program has crashed once, trying to open it again might help. If there have been repeated crashes in the app, you will likely need to take further steps to address the issue.
Updates crashing apps
Software is updated frequently by app developers to ensure that it may be corrected and utilized effectively on all macOS versions. Thus, attempt updating any apps that have begun to freeze and stop working. When you are in the Mac App Store, click the Updates option in the sidebar. Next, identify and update every app that is crashing.
A few users are also having problems with Ventura not operating in the App Store. The App Store macOS Ventura is unavailable to them (typically, they see a blank white page screen).
Restarting the Mac, relaunching the App Store, removing and reenabling Wi-Fi, turning off the VPN (if installed), and logging in and out using your Apple ID are a few other actions that may be helpful. As an alternative, consider using CleanMyMac X. Also check How To Make Any App Or Game Go Full Screen In Windows
The easiest way to update all the programs at once is to use CleanMyMac X’s Updater. You can select the required apps and update them all at once. How to do it is as follows:
- Launch Setapp, then use the search bar to enter “update” or “CleanMyMacX.”
- From the search results, select CleanMyMac X and click Install.
- Open the app when it has been installed, then select Updater from the sidebar.
- Click Update after selecting the programs you wish to update.
Delete and reinstall unresponsive apps
Try the following if the problem hasn’t been resolved yet:
- When prompted, enter your administrator password. After you’re done, go back to the App Store, find the app, and reinstall it.
- Advice
- CleanMyMac X also has a one-click option for that. To uninstall programs, just select them and launch Uninstaller from the sidebar.
Update your macOS
Should the Ventura app crashes continue to prevent you from using your Mac regularly, you might want to think about reinstalling macOS. How to do it is as follows:
- Select System Preferences > General > Software Update from the Apple menu.
- Select “Upgrade Now.”
If you reinstall macOS, all of your data will be secure. However, be cautious to backup your Mac using Time Machine for security reasons. To ensure you never lose any data, follow our comprehensive backup instructions for Mac.
Check out Get Backup Pro, a far superior substitute for Time Machine! It not only conserves storage space but also safeguards your data. Actually, Get Backup Pro only lets you work with the most important data by asking you for the files and folders you wish to backup. It is sixty percent better at compressing than Time Machine!
Don’t freak out if you lose some files since you didn’t backup. Use Disk Drill to recover deleted or unsaved data from your Mac. The application can help with file recovery, data backup, and file recovery from lost or damaged files.
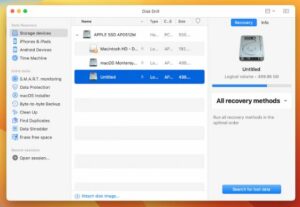
Disconnect peripheral devices
When installing software updates, a steady network connection is essential. Inadequate Wi-Fi can result in installation problems. To find out if you have a bad internet connection, try WiFi Explorer. Simply open the app, select your network connection, and check the signal strength and noise level. If you have several network points available, WiFi Explorer can help you choose which one to connect to.
Reset NVRAM and PRAM
Some macOS applications may not function properly due to issues with linked peripherals, like printers or hard disks. To be sure the problem has been resolved, disconnect the peripheral devices and launch the app again.
If something goes wrong Mac, you can try resetting the non-volatile RAM (NVRAM) and parameter random access memory (PRAM). This is how the reset is done.
Intel-powered Macs:
- Put your Mac to sleep.
- After turning on your computer, quickly press and hold the Option, Command, P, and R keys. Hold them for twenty seconds, then let go.
Macs M1:
There isn’t a specific key combination needed to perform the reset. When an M1 Mac boots up, the NVRAM is examined and reset by the system if needed. To let the operating system inspect the NVRAM, just turn off the computer, wait a short while, and then turn it back on.
After resetting PRAM/NVRAM, you may need to adjust some of your Mac’s settings, including the time, date, sound level, and time zone. Also check Pokémon Go Spoofer
After resetting the PRAM and NVRAM on your Mac, if the issues persist, you might want to try resetting the SMC (System Management Controller).
Reset SMC
Whenever you see weird behavior from your computer’s hardware, it’s worth trying to reset the SMC because it regulates a lot of various aspects of a Mac. This is the method.
Intel-powered Macs:
- Put your Mac to sleep.
- Shift, Control, and Option are the keys to press and hold.
- Next, hold down the power button. Make sure you hold onto the other three keys.
- Hold down all the keys on your computer for ten seconds
- Let’s go of the power.
Macs M1:
M1 Macs lack the System Management Controller. The duties that the SMC used to perform are now completed by the M1 itself. To perform an operation similar to an SMC reset, we recommend completely shutting down the M1 Mac and leaving it turned off for 30 seconds. After 30 seconds, turn the Mac on.
Resetting PRAM/NVRAM and SMC is generally safe, but you can never be certain. It’s best to attempt basic restarts and other troubleshooting methods before doing this. For instance, you can use a program like CleanMyMac X to resolve issues with your Mac. Its Maintenance section gives you instant access to a number of Mac optimization capabilities. Utilize CleanMyMac X to perform maintenance tasks and quickly enhance your machine’s performance.
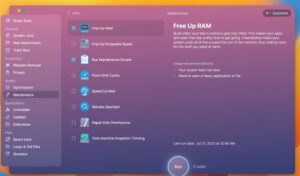
Fix apps crashing on ventura with setapp
Use Setapp if you’re searching for fast fixes for Ventura problems. It provides hundreds of useful Mac tools, like WiFi Explorer, Disk Drill, CleanMyMac X, Get Backup Pro, and many more. You can save time effort by using the programs to address all known macOS Ventura bugs. Better more, you can take use of features that let you track your spending, double display brightness, increase battery life, speed up your Mac, and much more. For seven days, it’s free! Try it out.