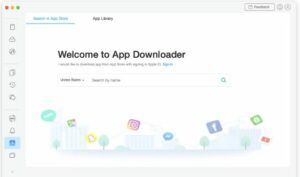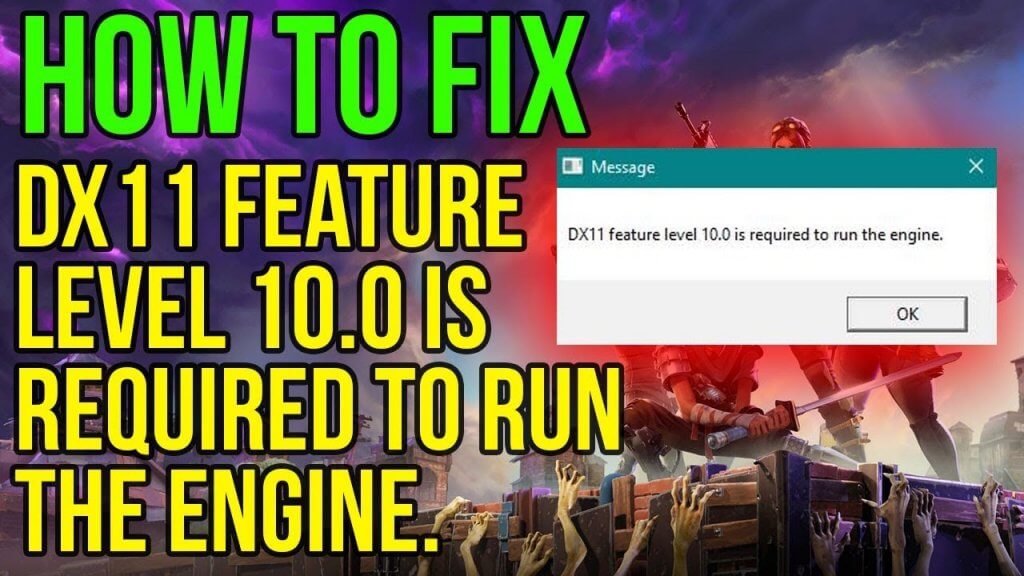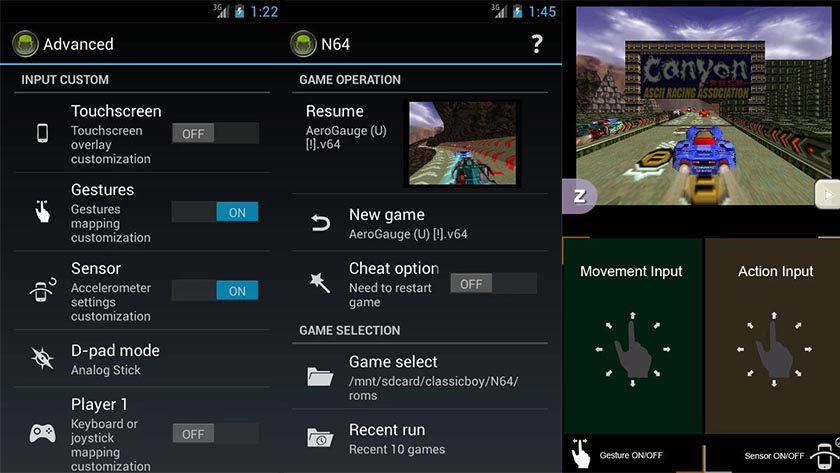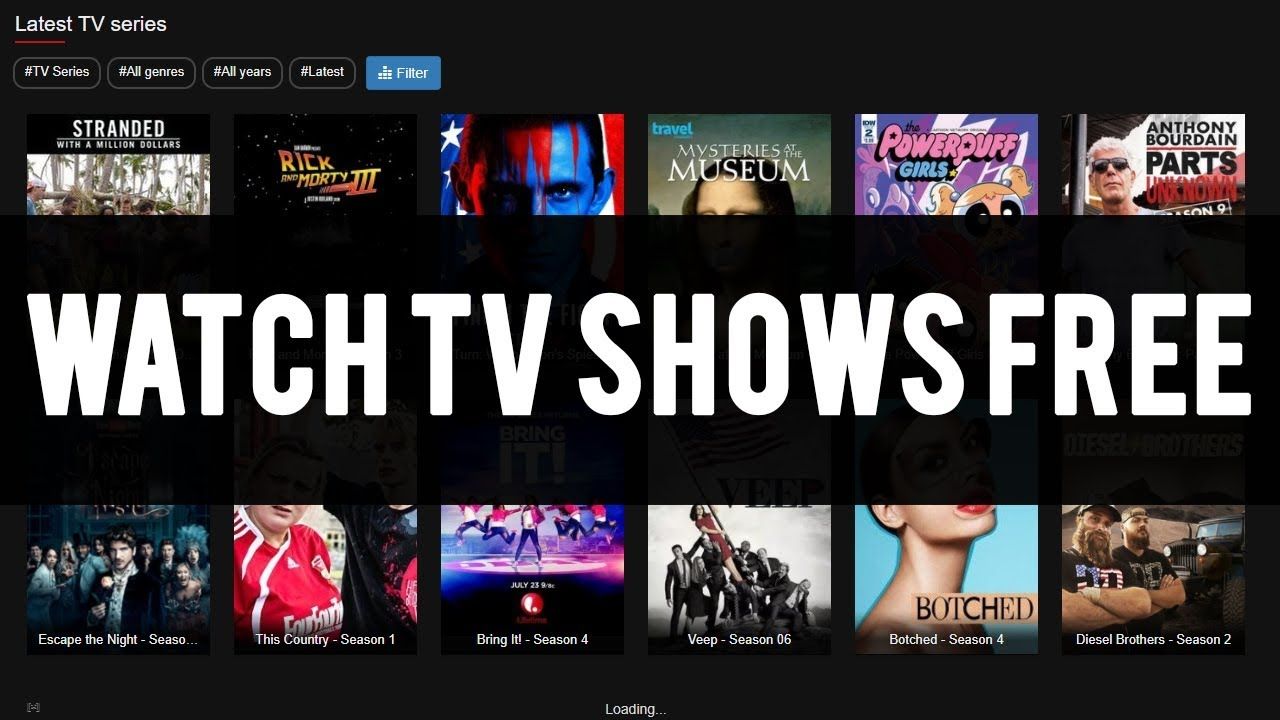Different Ways To Hide Apps On iPhone In 2024
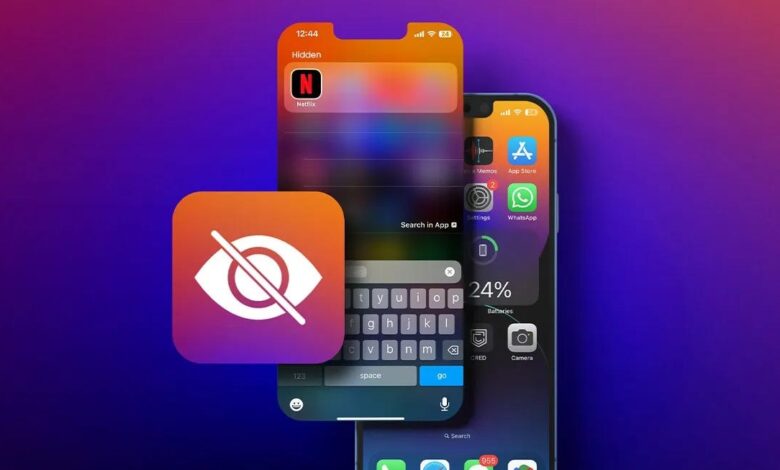
Different Ways To Hide Apps On iPhone will be described in this article. What percentage of the apps on your iPhone are you using on a daily basis? Based to Simform’s 2021 app usage statistics, the typical iPhone user has 40 installed apps, but only uses 18 of them frequently. The average millennial has 67 installed apps, compared to the same number of frequently used apps.
Different Ways To Hide Apps On iPhone In 2024
In this article, you can know about Different Ways To Hide Apps On iPhone here are the details below;
Everyone has heard that we should remove the programs we don’t use, but since those apps are frequently useful, there’s no sense in deleting them just to have to download them again at great inconvenience. On the other hand, having an excessive amount of apps on your home screen can be frustrating.
There’s a fantastic workaround: you can conceal apps on your iPhone without turning them off. Let’s get started—decluttering and privatizing your iPhone only requires a few simple steps!
Why should you hide apps on iPhone?
Without deleting the apps’ data, Apple provides a few simple and effective ways to make them invisible on your phone. Though they remain on your iPhone, hidden apps offer greater privacy and less distraction—especially if you have younger siblings or children of your own.
The following are the most frequent causes for which users search for an iPhone’s app hiding feature:
- It makes sense to wish to get rid of the more than half of the apps we install on our phones in order to clear up the clutter on our home screen.
- Some apps can be kept hidden to reduce the temptation to use them, which improves productivity and concentration while reducing screen time.
- For various reasons, everyone has one or two apps they would like keep private. One excellent way to make your phone a safer home for your personal data is to hide privacy-related apps.
There are several approaches that you can select from based on your own requirements, even if there isn’t just one technique to conceal apps on your iPhone.
Where do apps go when you hide them on iPhone?
Do you already have any hidden apps on your iPhone that you are unable to find? Do not fret. Any app that you hide will remain on your phone if you haven’t deleted it entirely.
The App Library, which keeps all of your apps even if they’re not on your Home Screen, was introduced with iOS 14 in 2020. You can quickly locate any hidden app by going to the App Library if you ever lose track of it.
Spotlight and Siri are two more easy ways to locate hidden apps on your iPhone. Put another way, you may be confident that you’ll be able to find your hidden apps on your iPhone later on if you need or want to use them again.
It’s time to seek professional software assistance if managing the volume of content on your devices is becoming more difficult due to overwhelming you.
AnyTrans is a powerful backup manager and file transfer app for macOS and iOS that makes timely, automatic, wireless backups of your iOS data to ensure it never disappears.
How to remove apps from Home Screen
Everyone is aware that the only way to remove an app off the Home Screen is to uninstall it entirely, but what if you just want to conceal it for a little while?
Here’s how to make an app disappear from the iPhone home screen:
- Locate the app you wish to the hide, then press and hold it.
- When the selection of alternatives shows, select Remove App.
- To remove from the home screen, select
Now, the app will still be there on your phone, even though the icon will vanish from your home screen! You can easily locate it in the App Library and put it back to your Home Screen if and when you need it again.
There is a way to hide applications on iPhone in bulk if you have several apps to hide and don’t want to delete them one at a time.
Use these instructions to conceal a whole app page from the Home Screen:
- To view all of the Home Screen pages at once on your iPhone, press and hold the dots at the bottom of the screen.
- Locate the app page that you wish to hide.
- To make the check vanish, tap the circle beneath it.
- In the upper right corner, select Done.
You should not be able to see the page you have hidden when you swipe through your Home Screen pages. Open the same menu and reload the page to make it display again.
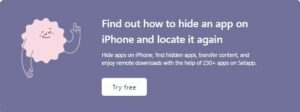
How to hide apps so they don’t show in search
The iPhone’s Search feature allows you to locate anything quickly by simply swiping down from the middle of the Home Screen. This saves you time when searching. Not only is it incredibly easy for you, but it also gives anyone else who looks through your phone access to private information that most people don’t want. With this option, you can hide some hidden apps that your iPhone would otherwise display.
How to quickly and simply hide an app on an iPhone:
- Go to Settings.
- Select Siri and Search.
- Choose the app you wish to hide by scrolling down to the app section.
- Turn off Use this app to learn, Suggest App, Labeled toggles for Show App in Search and Show Content in Search Provide App Shortcuts
The software is still available in the software Library even if it is now more difficult to locate.
How to hide apps from Smart Suggestions
Using your usage patterns as a guide, Smart Suggestions use Siri’s intelligence to guess what you might want to do next and suggest apps that you might find interesting. Despite its apparent benefits, this feature may hinder your productivity by prompting you to utilize apps that you would prefer not to use too frequently. The apps that Siri recommends can be customized.
It’s easy to remove apps from Smart Suggestions:
- To conceal an app, press and hold its icon until a menu appears.
- Click Don’t Suggest [name of app].
- Verify by touching the red “Don’t Suggest [app name]” option, and then wait a few seconds for your phone to react.
Hide purchases from the App Store
This information will be especially helpful if your Apple account has Family Sharing activated. It may not be known to you, but any member of your Family Group has access to the apps you’ve bought and can download them. Removing those apps from your App Store purchase history is the only way to keep them private. Here’s how to carry that out:
- Launch the App Store.
- In the upper right corner, tap on your photo or the profile symbol.
- Purchased Tap
- Locate the app you wish to conceal.
- On the app, swipe left.
- Select Hide.
- In the upper right corner, tap Done.
Hide iPhone apps using Folders
It might become overwhelming to have more and more app icons on your Home Screen, particularly if over half of them are being utilized. Making folders for the apps you don’t use frequently is a terrific method to clear up your Home Screen. Although apps on iPhones cannot be fully hidden with this strategy, it still makes it more difficult to unintentionally come across them when scrolling through the pages on your Home Screen. Also check app localization services
Here’s how to use folders to hide apps on iPhone so that your Home Screen looks neater:
- Any program icon may be held down to bring up the Action Menu.
- Click on Edit Home Screen.
- Holding the program you want to hide, drag it into the desired folder.
As the first page of the folder is the only one you will be able to see from the Home Screen, place the apps you aren’t actually attempting to hide on that page. You can build up to 12 pages in a folder and make apps even tougher to identify by pushing them to the end pages. Keep in mind that if every page has at least one app.
How to hide apps using the App Library
The App Library, which houses all of your loaded apps and allows you to remove them from your Home Screen, will be available on your iPhone if you have iOS 14 or 15 installed.
In the iPhone App Library, how can I hide apps?
- You may conceal an app by holding down its icon.
- In the pop-up menu, select Remove App.
- Choose “Move to App Library.”
There is no method to conceal an app from the App Library other than to delete it, as it is intended to be a list of all the apps you own.
Find out which apps you can and can’t hide
Users frequently ask, “Is there a way to hide apps on iPhone that come pre-installed?” after receiving one of the 38 apps that come pre-installed on new iPhones.
Some of those apps are integral to the iPhone’s operation and cannot be removed. Applications, Camera, Clock, Find My, Health, Messages, Phone, Pictures, Safari, Preferences, and Wallet are among them. You can uninstall the remaining 27 pre-installed apps, though.
Books, Calculator, Calendar, Compass, Contacts, FaceTime, Files, Fitness, Home, iTunes Store, Magnifier, Mail, Maps, Measure, Music, News, Notes, Podcasts, Reminders, Shortcuts, Stocks, Tips, Translate, TV, Voice Memos, Watch, and Weather are the apps that you can conceal on a brand-new iPhone.
If you choose to delete Apple stock apps in order to hide them, keep in mind that you are merely erasing the app’s icon—all of the data is still stored on your phone.
Hide apps on iPhone with a few taps
Now that you are aware of the various methods available for hiding apps on an iPhone, pick the one that best meets your requirements, be it organizational, privacy-related, or something else entirely.
It also doesn’t hurt to have a good content manager for all of your digital assets, since we all know how crucial it is to keep private items in a secure location. With a few clicks with AnyTrans, you can easily manage all of the content on your iOS devices—never having to worry about losing it! Try Secrets, an app that protects your passwords and personal information, if you want to take privacy protection a step further. It works incredibly well!
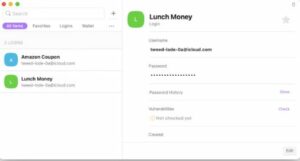
You can get AnyTrans and Secrets for free during a seven-day trial of Setapp, which offers over 230 top-notch iOS and macOS apps that can help you realize the full potential of your smartphone. Take a free look at any Setapp app right now and decide for yourself!