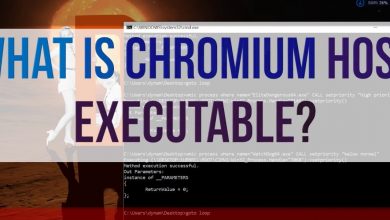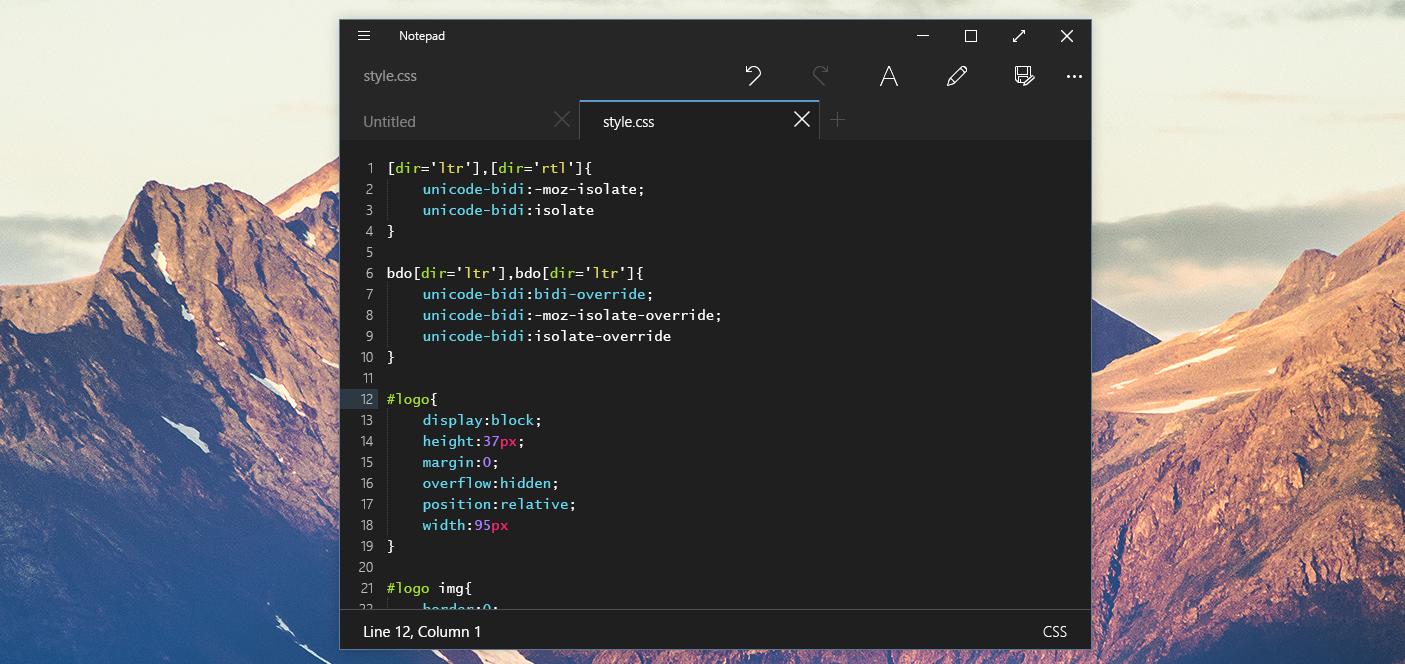How To Add Windows 10 Desktop Clock
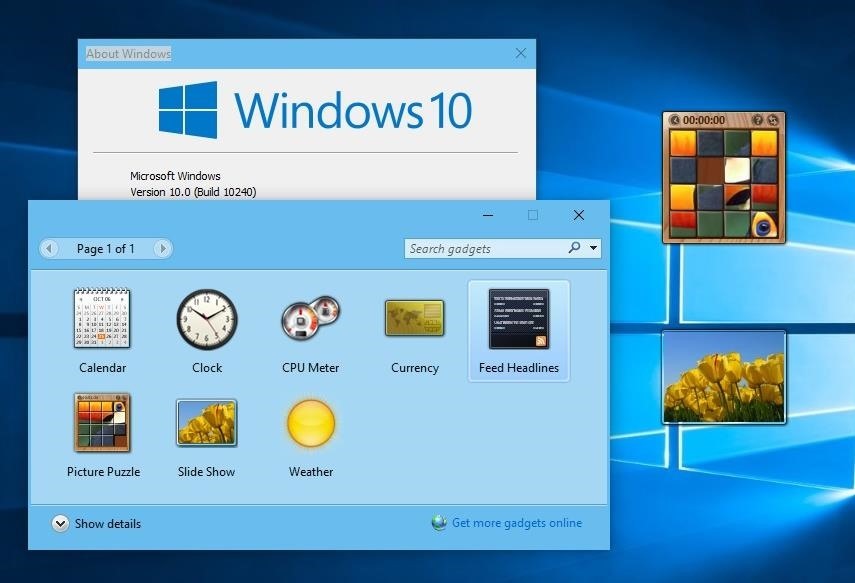
This article will show how to add windows 10 desktop clock. If you have close friends or organization companions across the globe, established one or more various clocks will certainly valuable when you connect with them or send out an e-mail to them. In Windows 10, you can establish a clock on the Desktop. As well as here is exactly how you can include it.
How To Add Windows 10 Desktop Clock
In this article, you can know about windows 10 desktop clock here are the details below;
Depending upon your demands, you can pick to place Windows Desktop clock or a digital clock or a drifting clock or a large or little windows ten desktop clock computer if you such as to do so. Currently, get going to reveal clock on Desktop Windows 10 to make our life and work less complicated.
Exactly how to Display Windows 10 Desktop Clock?
Usually, you can inspect the time at the ideal bottom of Windows Desktop, yet there is usually just the moment for your nation or area. In fact, due to the distinctions of the Time area, time distinctions show up. So you require to follow up to display several time zone clocks on Windows 10 Desktop computer.
Here for your ease, this post will certainly additionally reveal to you just how to put various other individualized clocks on the Desktop of Windows, such as a large clock, a drifting clock, and a digital clock.
Parts:
- 1. Include Desktop Computer Clock to Windows 10
- 2. Arrange a Digital Clock to Windows Desktop
- 3. Put a Light Clock on Windows 10 Desktop computer
Parts 1: How to Add Desktop Clock to Windows
In the first place, if you desire to reveal the clock on the Windows desktop computer within the system, you can head to Date and time settings to set up the inbuilt clock on your COMPUTER. Unlike only presenting your time, it is completely up to you to add various and also several a clock of various time zones to windows 10 desktop clock
1. Click the Windows icon in the taskbar, and afterward choose the Settings symbol to get into the Settings home window.
2. Choose Time & language. You will certainly go into the Time & language setups.
And there are three items you can establish: Date & time, Region & language, Speech.
3. In Date & time product, drop-down the scrollbar and click Add clocks for different time zones from the related setups. You will certainly go into the Addition Clocks setups. Naturally, in the day & time thing, you can set the date and time fast. Also check chromium host executable
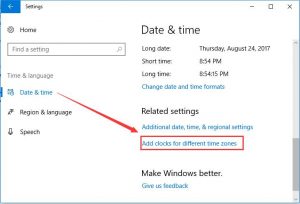
4. Under the Additional clock tab, examine the box of Show this clock and afterward Select a time zone. As well as finally, Enter a display screen name for this clock.
After selecting the time zone, you can pick the time zone as you like (UTC-5:00) Eastern Time (US & Canada).
Naturally, in the Enter display name message box, you can relabel the clock as you like. Right here, you can rename it as the United States. In default, it shows as Clock 1.
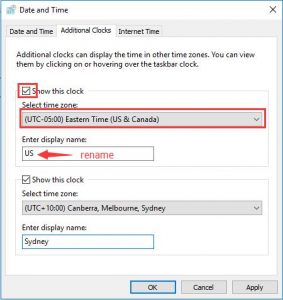
5. If you wish to include the 2nd clock, you can inspect the following Show this clock option, and the 2nd Select time zone option will enable. You can pick the time zone from the drop-down checklist, such as (UTC + 10:00) Canberra, Melbourne, Sydney. And in the Enter display name textbox, relabel it as Sydney. Also check wireshark no interfaces found
6. After that struck Apply and also OK to take effect.
Then you can see both various time clocks in the time pane locating on the appropriate side of the Desktop
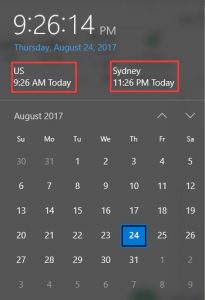
If you hope to include the third or the 4th windows 10 desktop clock, simply attempt to reveal the clock and afterward get in the screen name for it.
Part 2: How to Display a Digital Clock to Windows 10 Desktop
Aside from the system clock, for some individuals who tend to use an electronic clock on Windows 10 Desktop, you can also place an electronic clock on the Desktop of Windows . Usually, the digital clock possesses 2 benefits. The one is the straightforward and also succinct interface, keeping rather little space. The another one is that it can be regarded as an electronic alarm clock on Windows , and it adds a calendar and timer to the Desktop also.
By user remarks, win10gadget, Cool Timer, Alarm Clock HD, and also KuKu Clock are the most prominent and also functional ones. You can download one of them to show a digital clock on Windows Desktop.
At this moment, you will certainly have the ability to see the noticeable clock on Windows Desktop. More notably, it is an electronic clock.
Parts 3: Put a Floating Clock on Windows 10 Desktop.
If you need to place a Desktop clock drifting on Windows, like the customized electronic clock, you might as well browse the web to obtain one and then install it on Windows. This drifting clock will show on Windows Desktop for your convenience.
Then you will have got the idea of how to add a Desktop gadget on Windows. Below it is to show Desktop clock; if you seem like including Desktop weather condition to Windows 10, utilize comparable means or steps.
Most importantly, you can find out how to add a desktop clock, and if necessary, it is likewise offered to display Windows 10 Desktop digital or Floating or large or tiny clock.
Check out over other articles like: