Fixed Error Code 0x80070570 in Windows 10
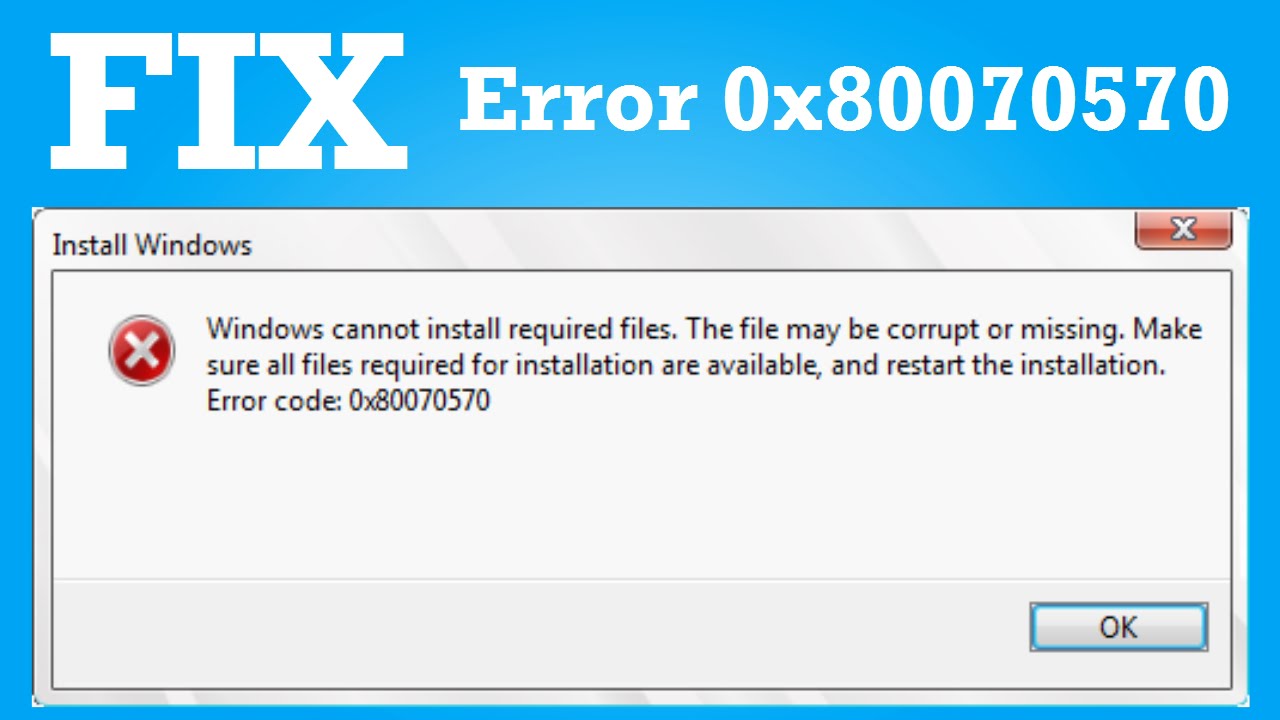
This article shows information regarding 0x80070570. A lot of errors can occur while you use your computer. It is wise to fix all of them at an early stages as they might because you more trouble later in the future, resulting in the corruption of data. Error Code 0x80070570 usually occurs when trying to install a fresh Windows OS or if you try updating Windows.
So, now we’llwe’ll tell you some causes of error code 0x80070570, and tried and tested methods that will help you to solve error code 0x80070570. Let’sLet’s begin.
Fixed Error Code 0x80070570 in Windows 10
In this article, you can know about 0x80070570 here are the details below;
When Does 0x80070570 Error Happen?
Any Windows user can face this error. Windows 7 users are more likely to face it. Nowadays, many Windows 10 users are experiencing it during updates. Some even faced it while activating Windows. We have divided it into three types wherever the error occurs:
Type 1 ⇒ This type shows the following message while Installing Windows 7: “”Windows cannot install required all files. The files may be corrupt and missing. Make sure all files required for in-stallation are available and restart the installation. Error code: 0x80070570.”
Type 2 ⇒ Microsoft provided us a new update for Windows 10, and some of us couldn’tcouldn’t finish the update and faced the error: “Some refresh data are missing or have issues. In this article, we will try to fix the error which arises whenever you try to update it again”.
Type 3 ⇒ This error can also occur while transferring from one storage type to another because of some hardware/software fault. If it’sits Type 3 in your case, the Error 0x80070570: The file or directory is corrupted and unreadable.
Fortunately, this error shows us a lot of information which we can decode and then locate the file that is causing the problem. But unfortunately, it may still not be easy to figure a single solution to deal with all error cases.
Why Does the 0x80070570 Error Pop-up?
There can be many reasons for the occurrence of this error on a Windows-based computer. We will list the common ones below:
- The computer may not be able to process certain files or settings required by Windows installation CDs. The installation disk might be corrupted.
- The apps cannot locate required files to finish the process, which can be due to errors in registry settings or essential registry files are corrupted or missing.
- Deleted files remain on the computer, but the system is unable to read them, or the user tries to delete or move certain files stored on a specific folder, which is not allowed by the system
- The built-in SATA drivers are incorrectly recognized during the installation process; for instance, BOIS on your computer is set with RAID Autodetect/AHCI.
- Computer infects viruses or malware, which may block any operations to your PC. It’sIt’s known to all that whenever you check email, browse web pages, download files, install software, etc. your computer is likely to be exposed to viruses, spyware, adware, etc. Once the virus gets into the PC, it may steal your information, erase files, attack system files, etc.
How to Fix Error Code 0x80070570 in Windows 10, 8 and 7
Now we will help you tackle the issue. There are a number of solutions, so follow the steps properly, and by the end of this article, the error code should be eliminated.
Type 1 ⇒ Windows 7 Installation Error Code 0x80070570
There are four methods to solve the Type 1 error. Take a look at them below.
Solution 1 ⇒ Prevention is Better than Cure
The error might rise because of a Corrupted ISO File, faulty CD/DVD Drive, Corrupted USB Drive, Overlocked System, etc. Thus, you can try a new USB flash drive with the latest ISO file. If you prefer the CD, then install Windows with a burned CD, which has a legal copy of Windows and Microsoft products. We suggest burning data to CDs at quite low speeds, because the faster the write speeds, the more likely you are to meet errors during the process.
Also, if the disc you select to burn data is in bad quality, or is an older disc, it tends to be more buggy. A damaged disc can cause many problems, which include preventing normal read or write operations. If the operating PC system ISO is burned to the disc, which has a quality problem, for example, scratches, it can cause many errors and not only 0x80070570.
Solution 2 ⇒ Retry Windows Installation
Even after using the good quality CDs, or new USB drives, you are still facing the error; you should probably retry installing Windows. It’llIt’ll be better to use the latest ISO and update BIOS to the latest version.
Before starting the process, please remove all unnecessary external hardware components from the computer such as Network cards, printer, external disk drives, etc. in order to prevent errors caused by hardware conflicts and incompatibility.
Solution 3 ⇒ Running Chkdsk in Windows RE
To use this method, restart your PC and boot it with the installation disk. Follow the steps below:
Step 1 ⇒ Put the installation disk into a computer optical drive and restart the PC. If prompted to press any keys, go ahead and follow the on-screen instructions.
Step 2 ⇒ Choose the desired language settings. Now, select Repair My Computer.
Step 3 ⇒ Select the installation that needs the repair and click Next. Now the menu will show you the System Recovery Option.
Step 4 ⇒ Click System Recovery Option two times to open a Command Prompt where you should type chkdsk/f/r and hit Enter. Wait for a while until the disk check process completes and select Y to restart the computer.
Solution 4 ⇒ Changing the BIOS Settings
In a very small number of cases, the error can occur because of improper settings in BIOS. We will help you change those settings with the help of the step-by-step guide below:
Step 1 ⇒ Boot your PC into BIOS. For this, you need to press a certain key while the computer boots. Different companies have different keys to boot into BIOS. These keys show up when you boot your computer. Press them, and you will enter BIOS.
Step 2 ⇒ Go to the Drives option and then select SATA. Now you need to Change RAID Autodetect-AHCI to RAID Autodetect-ATA and save changes.
Step 3 ⇒ Exit BIOS and try installing Windows again.
Solution 5 ⇒ Cleaning The Registry
The registry is the place that stores settings, options, entries for hardware, software, and files, and it makes the system run efficiently. Thus, if these files get corrupted, the system registry won’twon’t be able to work properly. Moreover, the registry consists of some unwanted files or leftover software entries, which can also prevent the efficient working of the system. Once something goes wrong, not only 0x80070570 occurs, but also many other errors will start to appear.
To remove all errors, you need to try the cleaning system registry, which is actually one of the most common solutions recommended by technicians. There are a few programs that can clean the registry easily. Manual Cleaning of the registry is a very complex process and can be done without the help of a technician. Still, if you want to give it a shot on your own, be sure to make a backup of the existing registry before making changes in Registry Editors.
Type 2 ⇒ Windows Update Failed to Install Error 0x80070570
Window’s Windows 10 users got a Cumulative update, which causes the error while updating. Since it is cumulative, it contains bug fixes and performance improvements for the system, and it is important for the users to install these updates.
If the error occurs to you as well, try the steps below to solve it:
Step 1 ⇒ and Go to My Computer/This PC and open C: Drive.
Next Step 2 ⇒ Navigate to the following path: C:\Windows\SoftwareDistribution\Download
Step 3 ⇒ Now, there are several numbers of sub-folders. Look for the following folder: a39ba752a8aa7203217c758502d7fddd
(Or copy this in the search bar in the top-right corner)
Step 4 ⇒ Delete the folder. If prompted, log in with the Admin account.
Step 5 ⇒ Restart your PC and try to update the Windows again.
Type 3 ⇒ Error 0x80070570: The File or Directory is Corrupted and Unreadable
When you try to delete a folder or file off the computer, you may get the error. This error can occur because of some hardware or software problems on the PC. To solve the issue, follow the methods below.
Solution 1 ⇒ Scan For Virus
If you fail to delete the files from your computer, the system settings must have been changed by a virus, which is preventing you from deleting the file. When you fail to access your own data, you should remove the virus or malware as soon as possible to prevent any theft of information, getting the data corrupted, etc.
For scanning, you can enable a firewall or install other 3rd party antivirus programs. If you already have them installed, update it to the latest version, and done don’t forget to enable real-time protection.
Solution 2 ⇒ Check For The Drivers Installed And Updating Drivers
Drivers are one of the most important elements of the software, and you should guarantee drivers are well updated. Follow the steps below to update the drivers:
Step 1 ⇒ Open Device Manager by searching in the Start menu.
Next Step 2 ⇒ Navigate to the listed devices and look for the ones with a Yellow Exclamation Mark.
Step 3 ⇒ Right-click those devices and click on Update Driver.
Solution 3 ⇒ De-fragmenting The Hard Disk
It is known that the files stored on the hard drive are not in proper order as the files are often added, deleted, modified, etc. Now, Defragmenting the hard drive will help speed it up and solve related issues to it.
Step 1 ⇒ Open the Control Panel and click System And Security
Next Step 2 ⇒ Now, click on Defragment Your Hard Drive under Administrative Tools.
Step 3 ⇒ Click Analyze Disk, and it will start checking whether the disk needs defragmentation.
Next Step 4 ⇒ When analyzing completes, click the Defragment disk button. Close the box after it is done.
Solution 4 ⇒ Recover The Lost Data
Well, this is the last option for you if none of the methods worked for you. If the hard drive becomes inaccessible due to some reason, we need to retrieve the data from it. So we will use third-party software for this which is named as Eassos Recovery Free.
This is the software we recommend as it is tried and tested. Follow the steps below to recover the data:
Step 1 ⇒ Launch the software.
Next Step 2 ⇒ Select the desired recovery mode.
Step 3 ⇒ Select the partition, which is having the necessary file. Please wait for the process to complete.
Step 4 ⇒ Now, the software will show all the files that are inaccessible. Recover the required files by clicking on the Recover button.
Conclusion
So today, we told you about all the methods that are possible to solve the error code 0x80070570. We hope that one of the above-mentioned methods worked for you, and you were successfully able to update your PC. If you need help with any other errors, we are here to help!
Check out over other article:



