How To Fix Telegram Slow On Mobile In 2024
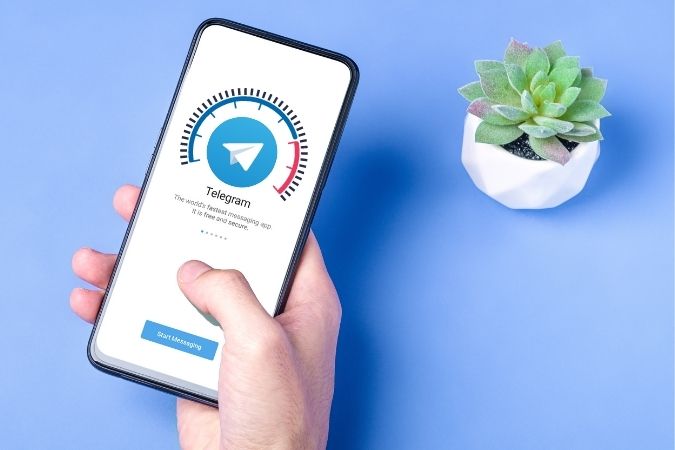
How To Fix Telegram Slow On Mobile will be described in this article. Telegram is regarded as one of the top cloud-based messaging services globally, with over 300 million users. All of the major operating systems, including Windows, macOS, iOS, and Android, are supported by Telegram. Additionally, it features a dedicated online application that works with any contemporary browser to send and receive messages.
Telegram still experiences unforeseen outages and performance problems in spite of its current state. We can presume that if you are here, Telegram is not operating smoothly on your mobile device.
How To Fix Telegram Slow On Mobile In 2024
In this article, you can know about Fix Telegram Slow On Mobile here are the details below;
According to what we know, outdated software or incorrect configurations are typically the root of this Telegram issue. On the other hand, poor network connections, server failures, and corrupted data could also be to blame. This problem is also reported by some users when using Telegram on an outdated iOS or Android smartphone. We’ve made a guide today to explain how to speed up Telegram on mobile devices.
1. Check Telegram servers
First thing you should do when experiencing issues on Telegram is to examine the servers of the platform. Telegram depends on its servers to deliver features and content to your end because it is an internet service.
You can verify Telegram’s status using third-party applications like Downdetector to confirm if the issue is related to the servers.
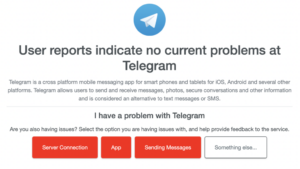
The best course of action in the event of server issues is to wait. Sadly, Telegram is the only party that can fix server-related problems. This implies that the platform’s present state won’t be impacted by any modifications made to your device.
On the other hand, if the server is operating normally, you can move on to the next remedy below.
2. Restart Your Device
Restarting a mobile device is an easy way to fix performance difficulties. This should clear out your system’s temporary caches and end background apps, which may be using up CPU and RAM resources.
To restart your Android device, perform the instructions below:
On your Android handset, find the Power button.
The settings screen can then be accessed by holding it down.
Lastly, to restart your computer, tap Restart.
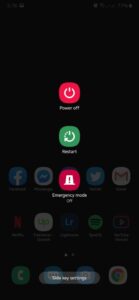
The following actions are necessary if you are using an iPhone:
To use the Assistive Touch, first tap on it.
Next, select the Device tab and press the More button.
Finally, select Restart.
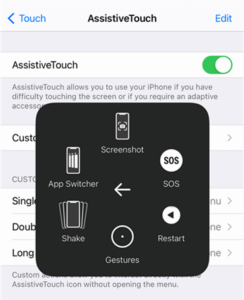
After restarting your computer, return to Telegram to see if its functionality has improved.
3. Check Your Network
Telegram on your mobile device may potentially be sluggish due to a shaky or unreliable internet connection. Even if the program doesn’t require high-speed internet, a strong connection is still necessary to prevent problems. Also check RaidCall Alternatives
Use Fast.com to test your network’s speed and determine whether the issue is related to it.
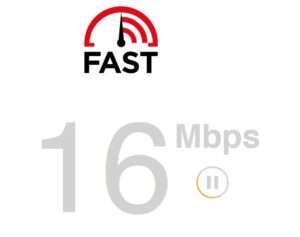
We advise restarting your modem or router to reestablish the connection with your ISP’s servers if the result shows a problem with your connection. Before reconnecting, unplug your router from the power source and give it a minimum of five seconds.
After that, do the test again on your network to see if the issue has been resolved. If not, speak with your provider and request that they resolve the problem.
4. Clear Telegram data (Android)
Telegram and other Android apps store temporary data on your smartphone for performance-enhancing purposes. Regretfully, over time, app caches can fill up and get corrupted.
To guarantee that your device is free of corrupted files, take the following actions to remove Telegram’s data:
- To begin, open your device’s app drawer and find Telegram.
- Next, tap App Info while holding down the app’s icon.
- Finally, select Clear Cache and Clear Data from the Storage & Cache menu.
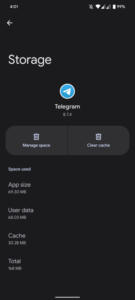
After that, try logging back into your Telegram account to see if the issue has been resolved.
5. Close Unnecessary App
Even though the majority of modern devices are designed to handle RAM more effectively, RAM runs out on your system occasionally. You may choose to shut down any unneeded apps on your mobile device if Telegram is running slowly.
Telegram should operate better overall as a result of your device’s RAM and CPU cores being freed up.
6. Update Telegram
There may be a problem with the current version of Telegram you are using, or it may not be optimized fully. Try upgrading the app on your device to fix any potential problems and issues to rule this out.
Install the most recent Telegram version on your smartphone by going to the App Store or Google Play Store. Also check Telegram Alternatives
During this period, you can also update the other apps on your iPhone.
7. Reinstall Telegram
Should the aforementioned remedies prove ineffective, we suggest reinstalling Telegram. By doing this, you can make sure that your storage is free of corrupted data and that you have the most recent version of the software.
- How to remove Telegram can be found here:
- Locate Telegram in your app drawer first.
- After that, press and hold the app’s icon to bring up the selection menu.
Finally, to remove Telegram, tap Uninstall (Android) or Remove App (iOS).
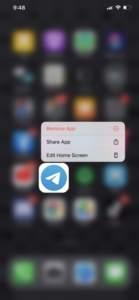
After that, go to the Google Play Store or App Store and reinstall Telegram.
This concludes our tutorial on how to speed up Telegram on your smartphone. Please leave a comment below with any questions or issues you may have, and we will try our best to assist.



