How To Fix Steam Failed To Load Broadcast
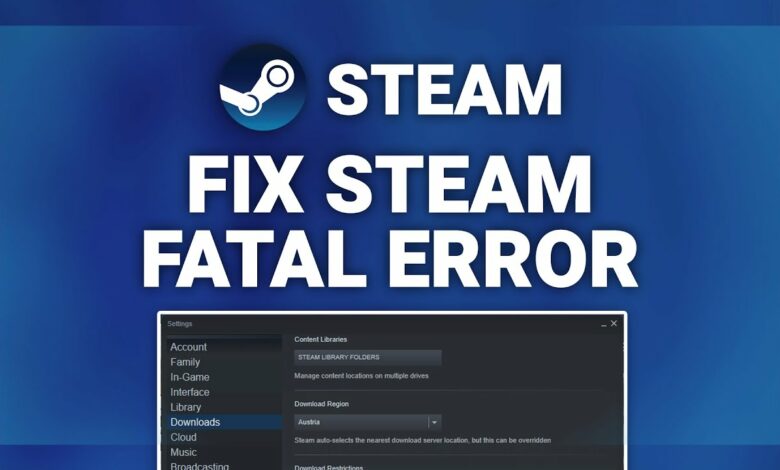
How To Fix Steam Failed To Load Broadcast will be discussed in this article. It’s fun to broadcast your game to those who just want to watch, especially if they don’t want to play. Although there are many ways to livestream your game, Steam includes a broadcast feature that is incredibly useful—except for the times when it malfunctions.
How To Fix Steam Failed To Load Broadcast
In this article, you can know about Steam Failed To Load Broadcast here are the details below;
The ‘failed to load broadcast’ problem that occurs on Steam is unfortunately something you’ve probably already experienced if you’re reading this page. Fortunately, there are a number of approaches and solutions that you can try to address this problem.
Let’s restart your broadcast with that thought in mind. Here’s how to resolve the “failed to load broadcast” error on Steam.
1. Check your internet
The first possibility is that your internet connection is unreliable or excessively slow. This frequently occurs when routers are broken, wires are loose, etc. To check how well your internet is working, you might try using your LAN or Wi-Fi connection.

Additionally, trying to load broadcasts will be challenging on a slow internet connection. Although there are many speed test websites available, you can check your performance by using Google’s internet speed test.
A Steam broadcast will be difficult to connect to and host on an internet connection that is typically below the 5 mbps level. You might want to try restarting your modem if your internet bandwidth is expected to be significantly higher than what you’re now receiving.
2. Reconfigure your broadcast settings
You can select and customize a wide range of options for the broadcasting feature. Finding out who can access and view your broadcast is a step in this procedure. Perhaps the feature is restricted or disabled for your broadcast or that of your friends.
A restricted broadcast might only permit friends to view the stream or even go so far as to restrict the viewers by requiring them to join first before they can watch. Whatever the situation, fixing it is rather simple and shouldn’t take too long.
You can change your broadcast settings by following these steps:
- Go to the Steam switch in the top-left corner of your screen after starting the Steam app.
- Move your mouse down and select Settings from there.
- You should see a new window appear; find and select “Broadcasting” in it.
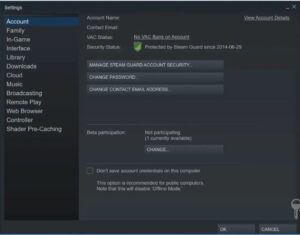
Change the configuration into under Privacy Anyone can watch my games, including friends. You are welcome to experiment with this setting to see what works best for you.
Give your Steam client a restart after you’ve finished that for good measure. This should have resolved the Steam “failed to load broadcast” problem.
3. Add Steam to Your firewall Program
Any app, even Steam’s default programs, may need a lot of network rights in order to run. Given that Steam enables you to connect to many servers and even run your own lobby, this is very reasonable.
Unfortunately, few apps exhibit this behavior, so most antivirus and firewall software will identify Steam as potentially dangerous. In this situation, your firewall may be preventing access to various Steam functions that are necessary for network connections.
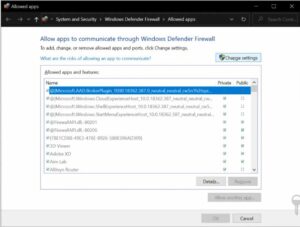
You’ll need administrative access to your computer before moving on to this stage. With this technique, we’ll add Steam to your firewall’s whitelist, or list of applications that isn’t heavily limited by your firewall.
While we don’t advise you to do this for every app that has a network issue, you can since Steam is a reliable source. Although your firewall is there to keep you safe, sometimes it makes mistakes and disables legitimate software like Steam.
4. Disable your antivirus software
Similar to the approach described above, your antivirus program may prevent Steam from using and accessing particular permissions that relate to your network. Your antivirus program supposedly plays no direct role on network security. Nevertheless, some antivirus software from a third party does keep an eye on your network activities.
We are unable to give you a broad set of instructions on how to disable or add Steam to your antivirus’ whitelist, unfortunately. This is because each antivirus product has a unique configuration and user interface.
You may always try searching for instructions on how to turn off your antivirus software or add Steam on your AV’s whitelist on Google. These guidelines ought to be available on the website of a reliable third-party antivirus product.
5. Updates Steam
If none of the previous approaches were victorious, it’s possible that you or your friend are using an outdated version of Steam. This problem is fairly frequent, especially among users who have turned off automatic updates. Also check Fixes For Photos Not Syncing Between iphone And ipad
The procedure for updating your Steam client is thankfully neither difficult nor time-consuming. However, make sure you’re linked to a reliable internet network before moving forward.
How to upgrade your Steam client is as follows:
- Open the Steam app first.
- Click the Steam button located in the upper-left corner of your screen now.
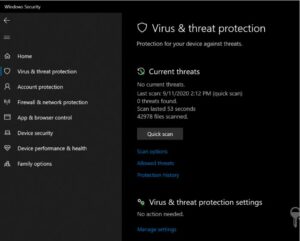
- Broadcast failed to load on steam
- Finally, locate Check for Steam Client updates and choose it.
From this point on, the process is largely automatic. If a pending update is available, you will be prompted to upgrade your Steam client. To further try and resolve your issue, you might want to try opting in and out of the beta program.
6. Watch the Broadcast from your browser
Even though a small percentage of players frequently object to opening the Steam website in their browser, this may now be your best option. You should avoid any software issues with the Steam client by connecting to the broadcast through your browser.
By doing this, your fully functional browser should successfully link you to your friend’s broadcast. The ‘failed to load broadcast’ error from Steam should now be resolved.
Observing the broadcast using your browser is as follows:
- Open the Steam website and sign in with your account.
- Click on your profile photo in the top right corner of the screen once you’re on the home page to access your profile.
- From there, select Friends by scrolling down.
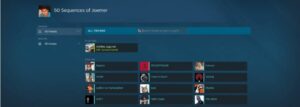
- Now find the friend who is broadcasting their game in the search bar above and visit their profile.
Finally, a Watch Game button should be shown on their profile to let you know that you may watch their broadcast. To view the broadcast in your browser, click this button.
When you’ve finished with that, you should be able to use your browser to view your friend’s livestream. If this resolved your “failed to load broadcast” Steam error, please let us know.
7. Reinstall Steam
If none of the aforesaid approaches have worked for you, consider completely reinstalling Steam. Fortunately, even though this procedure takes a long time, we’ve put together a comprehensive list of steps to guide you through reinstalling Steam.
Our instructions include a further step that will help you completely uninstall Steam from your PC, enabling a more successful reinstallation. Now, if you’re hesitant to proceed, we entirely comprehend your hesitation. Also check Methods to Fix Apple Maps Voice Navigation Not Working on iPhone

Depending on your computer, the complete process can take some time. For what it’s worth, some users have discovered that the Steam broadcasting capability doesn’t have a lot of support.
This is because there isn’t a large enough audience for this feature, and any software issues that result from it are typically too widespread. Since there are so many potential issues with this feature, Steam is unable to offer any particular fixes.
Nevertheless, you can always get in touch with Steam’s customer service to attempt and resolve this issue. We hope we were able to assist you in fixing Steam’s “failed to load broadcast” error. Please feel free to ask any questions in the comments section below.



