12 Methods to Fix Apple Maps Voice Navigation Not Working on iPhone
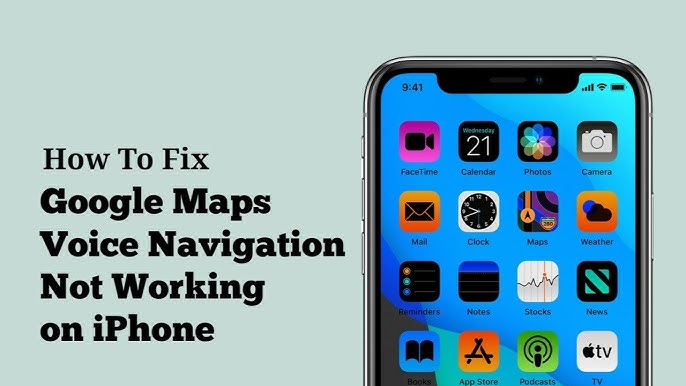
12 Methods to Fix Apple Maps Voice Navigation Not Working on iPhone. Although the majority of iPhone users prefer Google Maps to find their way around cities and unfamiliar locations, others continue to use Apple Maps because of its superior coverage in their area. When it first debuted in 2012, Apple Maps was a complete failure due to inaccurate route information, limited coverage, and a lack of offline capability. Despite frequent upgrades, some people continue to experience problems with Apple Maps’ voice navigation on iPhones. Follow along to see how to solve the issue.
In this article, you can know about Methods to Fix Apple Maps Voice Navigation Not Working on iPhone here are the details below;
1. Unmute the Apple Maps
Let’s first review some fundamentals. You cannot hear any audio in Apple Maps if you have the voice navigation muted.
- Launch the iPhone’s Apple Maps app.
- Tap the speaker icon in the upper right corner as soon as the navigation begins.
Turn off voice navigation in iPhone maps
There are three choices available to you. The first one permits voice navigation, while the second one just modifies alerts. The third choice turns off turn-by-turn audio navigation.
2. Enable Directions Pause Spoken Audio
The ‘Spoken Audio’ option in the Maps Settings should be turned on. The setting stops podcasts and audiobooks so that you can easily hear directions when they are being stated.
- Go into the iPhone’s Settings.
- Navigate to Maps.
- Navigate to Maps Settings > Spoken Directions.
Apple Maps settings provide a spoken directions option.
- Turn on the Spoken Audio Directions Pause toggle.
Turn off spoken audio pause in Maps for iPhone
See if the voice navigation in Apple Maps is now functional or not.
3. Enable location Services for Apple Maps
If you have Apple Maps’ location services turned off, it might not function properly and won’t provide voice guidance for you.
- Access Maps in the iPhone Settings (refer to the instructions above).
- Pick a place.
open the location’s settings in Apple Maps
- While Using the App or Widgets, Tap
In the Apple Maps settings, enable accurate location.
- To allow it to use your precise position, you should to turn on the Precise position toggle.
4. Enable Background App Refresh
Do voice directions frequently not come through while Apple Maps is operating in the background? For Maps to function properly, you should allow background app refresh.
- Navigate to Maps in Apple Settings (according to the instructions above).
- Turn on the toggle for the Background App Refresh.
Apple Maps settings: allow background app update
You ought to start getting voice navigations going forward even if Maps is open in the background.
5. Increase Phone Volume
Apple Maps voice navigation won’t function if the volume on your iPhone has been reduced to zero. On your iPhone, use the volume-up button to amplify the sound.
Turn up the volume on Apple Maps
6. Ensure an Active Internet connection
Despite years of upgrades and improvements, Apple Maps still does not function when offline. For voice navigation to function effectively, you must have an active internet connection.
Use the Control Center to enable and disable Airplane mode on your iPhone if you are experiencing problems with your network connection. You can read our specific post to learn how to troubleshoot Wi-Fi issues on your iPhone.
7. Refresh Location Services
To fix the typical bugs with on-device navigation, you can enable and disable location services. What you must do is as follows.
- Open the iPhone’s settings.
- Scroll down to Security & Privacy.
In the iPhone’s settings, choose Privacy and Security.
- Choose Location Services.
open the iPhone’s settings for location services.
- Switch off Location Services and then turn it back on.
In the iPhone’s settings, disable location services.
Open Apple Maps now, enter your destination, and enjoy hands-free voice navigation while traveling.
8. Disable Bluetooth
The voice navigation feature of Maps will function on a wireless stereo, headphone, or automobile system if your iPhone is plugged into one of those. Sometimes, iOS mutes the phone when you connect your iPhone to the auto system. switch raise the volume and switch off Bluetooth on your iPhone.
- To display the Control Center, swipe downward from the top right corner.
- Turn off Bluetooth. From the same menu, you may adjust the volume.
9. Reset Location and Privacy
To resolve the problem with Apple Maps voice navigation not working, you need reset the location and privacy settings on your iPhone.
- Go into the iPhone’s Settings.
- Click General.
- Choose Reset iPhone or Transfer.
- Select Reset.
- Choose Reset Location & Privacy
Reset privacy and location
10. Enable Maps directions on Radio
You can hear spoken directions when you’re listening to the radio in automobiles that enable it.
- Launch Spoken Directions in Apple Maps Settings by following the instructions above.
- Switch on the radio’s directions feature.
11. Reinstall Apple Maps
If none of the tips work, you should reinstall Maps and give it another shot.
- Select Remove App by long-tapping on Maps.
Take the maps off the iPhone
- Press Delete App.
Take Maps off your iPhone
You can now retry your voice navigation luck by downloading Maps from the App Store.
12. Update iOS
Apple often releases new iOS software packages that include Maps upgrades. To repair Apple Maps voice navigation, update iOS to the most recent version.
- Go to iPhone Settings and select General.
Install the most recent software build by choosing Software Update.
In some places and in densely populated areas, Apple Maps might not function properly. If you want precise voice directions while you’re on the go, switch to Google Maps.



