How To Fix An Error Occurred While Starting Roblox
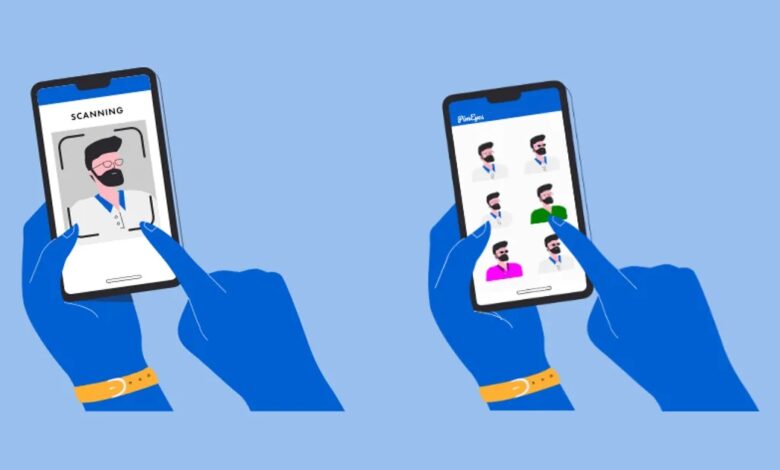
How To Fix An Error Occurred While Starting Roblox will be discussed in this article. When you try to launch the platform, do you get a warning reading “an error occurred while starting Roblox”?
Players can play thousands of games made by other users on Roblox, a well-known online game development platform, and also create their own games there. With its simple setup and low hardware requirements, Roblox is available to everyone with a respectable PC.
How To Fix An Error Occurred While Starting Roblox
In this article, you can know about Error Occurred While Starting Roblox here are the details below;
However, something is clearly wrong if you’re having trouble launching Roblox.The phrase “an error occurred while starting Roblox” typically appears when the platform is unable to locate certain files on your computer. This error message may also be generated by additional elements including incorrect settings, third-party applications, and out-of-date software.
Today, we’ll demonstrate what to do if your computer displays the notice “an error occurred while starting Roblox.”
1. Start your computer
Restarting your computer is the first thing we advise doing if Roblox won’t launch on it. When your machine boots up for the first time, Roblox’s installation files could not have initialized correctly, which leads to issues.
Restart your machine to reload all of your resources to resolve this. For Windows, follow these instructions:
- Open your computer’s Start Menu first.
- Access the Power Options tab after that.
- In order to restart your operating system, click Restart last.
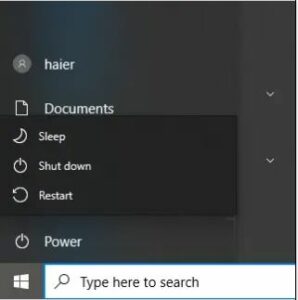
- Start Windows anew
- After that, try starting Roblox to see if the issue notice still appears.
2. Run Roblox As Administrator
It’s possible that Roblox lacks the rights necessary to access its files on your computer. Run Roblox as an administrator to get rid of this problem and get around any system limitations.
To start Roblox as an admin, adhere to these steps:
- Go to your desktop on your computer and right-click Roblox.
- After that, choose Properties to see the Compatibility page.
- After making the necessary adjustments, select “Run this Program as an Administrator” and click “Save.”
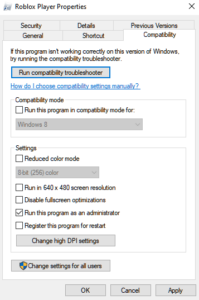
- A mistake happened when starting Roblox.
- After that, open Roblox to see if the gaming app will properly install on your computer.
3. Check Your Network Connection
Roblox requires a strong internet connection to function because it is an online platform. If the platform launches with an error, your network can be sluggish or unstable. By using Fast.com to perform a speed test, you can verify this. Also check What Is Amazon Digital Charge
Restart your router to restore your connection if the test results demonstrate that your network is the issue. Disconnect your router from the power source and give it a moment to rest. After that, reconnect the authority cable to your router to continue it.
Once finished, test your network once more to see if the issue has been resolved. If not, speak with your ISP and request that they restore your connection.
4. Flush your DNS
The ‘an error occurred when starting Roblox’ problem could also be caused by a damaged DNS cache. Try clearing your DNS cache using the Command Prompt to rule this out and make sure your system is free of corrupted data.
How to flush your DNS is as follows:
- To access the Quick Access Menu, use the Windows + X buttons on your keyboard.
- To start CMD, click Command Prompt (Admin).
- In order to execute the command, type “ipconfig /flushdns” and press Enter.
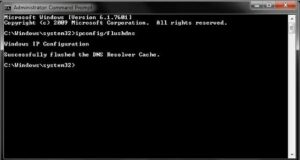
- A mistake happened when starting Roblox.
- Restart your computer after flushing your DNS, then try launching Roblox once more.
5. Allow Roblox Through Your Firewall
Your operating system’s Windows Defender Firewall controls how access to the internet is granted to programs. If Roblox won’t start up on your computer, it can be because your firewall is preventing it from connecting to your network. Also check Sales Pipeline Software
See the instructions for resolving this to let Roblox through your firewall below:
- Go to Windows Settings on your computer and select Update & Security.
- After that, access the Firewall & Network Protection tab on the Windows Security tab.
- Locate Roblox and select Allow an App Through Firewall.
- Make that the platform can connect to both your private and public networks, and then, finally.
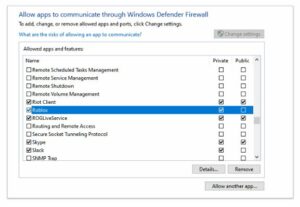
- A mistake happened when starting Roblox.
- Return to Roblox later to see whether the issue has been resolved.
6. Disable your antivirus
Before creating Roblox, turn off any third-party antivirus software you may be running. Some antivirus programs become too defensive and flag even valid applications, limiting their access to your network and machine.
If your antivirus application has a safelist or authorized list, you can add Roblox to it to avoid the platform from being blocked.
7. Update Windows
It’s possible that the version of Windows you’re now using and the version of Roblox installed on your PC are incompatible. Make sure your appliance is running the multiple recent version of Windows to rule out this possibility.
You don’t need to worry about Roblox because it updates automatically whenever you start it up.
To upgrade Windows, follow the directions below:
- To open Windows Settings, press Windows + I on your keyboard.
- Click Update & Security after that.
- Finally, click Check for Updates under Windows Update.
- A mistake happened when starting Roblox.
To install the update on your computer, adhere to the on-screen instructions. Test out Roblox once more to see whether the error notice persists.
Visit our Windows Update troubleshooting guides for help if you’re having problems updating Windows.
8. Reinstall Roblox
The only choice left is to reinstall Roblox if none of the aforesaid fixes were prosperous for you. It’s possible that some of your installation files were accidentally destroyed or corrupted, which prevents the platform from operating.
This is how to remove Roblox from Windows:
- Go to the Control Panel first.
- Next, select Uninstall a Program and look for Roblox in the list of programs that are currently installed on your computer.
- The last step is to right-click Roblox and select Uninstall. To continue, adhere to the instructions.
- A mistake happened when starting Roblox.
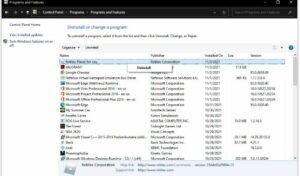
Once finished, return to the Roblox website and reinstall the software there. Additionally, you may check out the UWP edition of Roblox in the Microsoft Store.
This concludes our explanation of how to resolve the “an error happened while starting Roblox” problem. Please leave any queries in the comment box, and we’ll do our best to respond.



