How To Fix – Discord Won’t Open Complete Guide
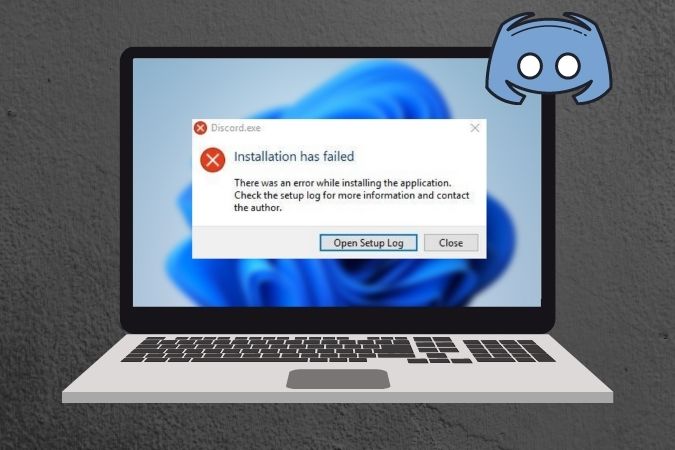
This post will explain Discord wont open. Discord is an ideal interaction platform for players, trainees, instructors, buddies, and everybody else. It’s simple to use, structured, and it seldom triggers technical problems.
Sadly, Discord isn’t constantly problem-free. You may experience scenarios where the application will not open. In these moments, you could begin frantically exploring Google to find a response.
Instead of squandering your time browsing the web for a fix, we have actually created a list of a few of the most successful solutions for the times when Discord will not open.
1. Restart Computer system
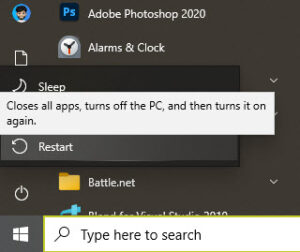
This might not seem like the most technical guidance, but it should typically be the first repair you try. The problem could be triggered by concerns with the communication between the app and your os, so it can assist to restart the computer.
- This is a simple method to resolve some of your issues with Windows 10.
- If this fundamental option doesn’t work, you can carry on to the next fix.
2. Close Discord With Task Manager
In some cases, it appears Discord will not open when you click the icon, but a procedure might already be running in the background. Also check How to share audio on discord
- This procedure might be pestered or have had a buggy launch, so you will need to close it by hand.
- Press Ctrl + Alt + Erase and click Task Supervisor. The alternative shortcut to Job Supervisor is Ctrl + Shift + Esc. Once you are in Job Manager, click More Information.
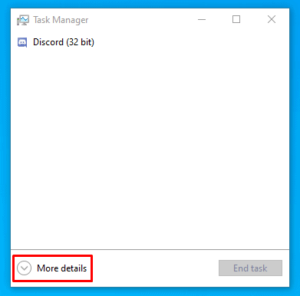
- From here, in the Processes Tab, find the Discord process. Select it and press End Task at the bottom right of the window.
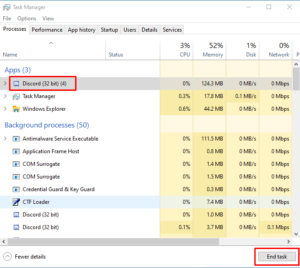
- By doing this, you have actually manually ended the Discord procedure and it ought to open next time you try.
- Additionally: Press Windows Secret + R, type cmd, and then enter taskkill/ F/ IM discord.exe
3. Clear LocalAppData and AppData Cache
Discord and lots of other Windows 10 applications position cache files in the LocalAppData and AppData folders. This is meant to offer a quicker and smoother experience to the user.
Discord accesses the cache, which allows it to load contacts, images, text, and other information even more rapidly. Also check discord javascript error
The cache can in some cases end up being damaged, which triggers a number of issues, such as not being able to begin Discord.
- To clear the cache, you need to erase the cache folder.
- Press Windows Secret + R and type %appdata% (faster way to the folder).
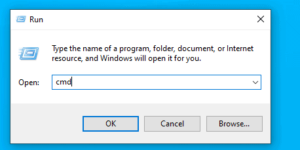
- Erase the Discord folder. If you can’t delete the folder, describe Fix 2 to totally close the app.
- Go one folder back to see the App Data folder. Open the Regional folder and delete the Discord folder in there too.
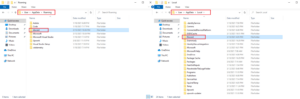
You have effectively gotten rid of all Discord-related caches, and you can now attempt opening the application again.
4. Ensure You Have Enough RAM Available
Discord is not a requiring program to work on your computer system. Even while participating in a call and chatting, the program seldom uses more than 200 to 300 MB of RAM. CPU use is also rather low.
Even so, if you are using a system with a percentage of RAM, you may experience problems running it effectively. Systems with just 2GB or 4GB of RAM, for example, might have a hard time to run the application smoothly.
To successfully start Discord, attempt closing a few of your other background applications.
Internet browsers such as Microsoft Edge, Google Chrome, Mozilla Firefox, and others can use a lot of RAM if you have too many tabs open.
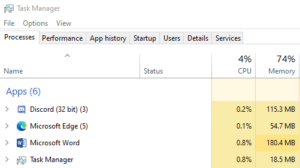
Likewise, try closing any games you may have running in the background.
5. Utilize the Web Version
If none of the above repairs are working for you, try using the web/browser variation of Discord. This variation is really comparable to the desktop app, with just a few features missing.
While it isn’t ideal, it might be helpful if you want to get on a voice channel with your good friends. This could be a short-lived solution while you attempt to repair the real issue. Also check crossout text discord
Bear in mind, some problems with Discord might not be on your end. Discord could likewise be having problems with their servers or the specific application version you’re using.



