Why Does My Discord Video Call Keep Freezing
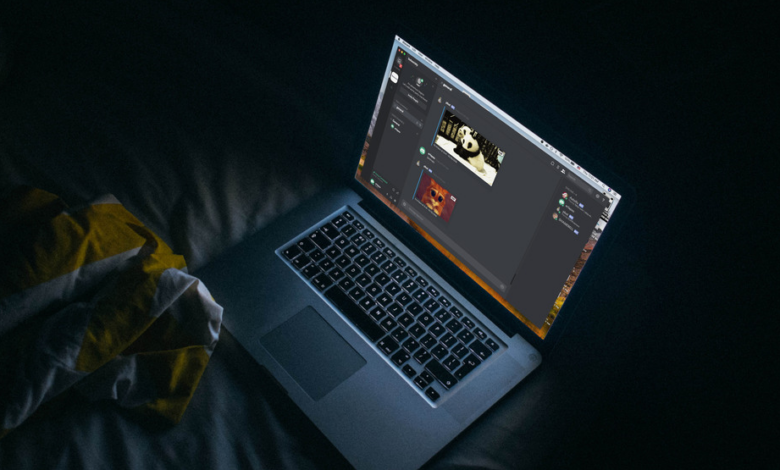
Why Does My Discord Video Call Keep Freezing will be discussed in this article. The typical US user spends 280.6 minutes per month on Discord, a fantastic voice-over-IP program. Voice, video, and live streaming are all supported by Discord. It makes it ideal for gaming-related communication. Numerous other Discord features, such as permitted channels and team voice channels, facilitate online gaming. You can simultaneously video call up to 25 people using Discord.
The vast majority of Discord users have experienced a certain issue, and it’s related to the video call freezing. But don’t worry, we know how to overcome this problem in a few easy steps. Without further ado, let’s talk about the methods.
Why Does My Discord Video Call Keep Freezing
In this article, you can know about Discord Video Call Keep Freezing here are the details below;
Hardware acceleration, Discord compatibility issues, activated key bindings, a Discord version that is out of date, little RAM, enabled virtual private network (VPN), laptop battery settings, and temporary files are the main causes.
These issues in Discord may be brought on by hardware or software, but both may be resolved using the appropriate techniques. Software problems are easier, cheaper, and quicker to fix than hardware problems. It has to do with multiple different settings rather than just one.
Your mouse pointer won’t be able to move if your Discord video call freezes. It worsens the problem. The Discord task can only be restarted or terminated in this situation. In the worst circumstances, you have to restart the computer for the Discord program to exit.
Use another software like Skype for video calling to ensure that your webcam or other hardware is not the issue. If everything functions as it should, then the problem is with your Discord. If Skype is also freezing, you might need to examine the hardware.
7 Ways to to fix freezing Discord video calls
The majority of Discord’s problems are software-related and simply fixable. All of your video calling-related devices, including your webcam, must be tested if you are experiencing hardware-related problems. Here, we’ve included some of the most effective ways to fix the freezing problem with Discord.
- Deactivate Hardware Acceleration
- Activate compatibility mode on Discord.
- Key Bindings Delete
- Using the admin privilege, launch Discord
- Virtual Private Network (VPN) disable
- Clean up temporary files and check the storage
- Turn off the laptop’s adaptive battery.
· Turn off hardware acceleration
Hardware acceleration increases performance and efficiency by using specialized hardware components to offload some operations from the CPU. It can boost the efficiency of media, graphics, and other computationally demanding applications.
If you have enabled hardware acceleration in Discord, you can experience a problem with video calls freezing. The problem can be fixed by disabling hardware acceleration. Open Discord & click the supplies icon to access “User Settings” in order to do it.
Select “Advanced” from the left-hand option panel once you are in the settings. The “Hardware Acceleration” option can be found here. The option is enabled if it is ticked and green. To make the switch inactive and gray, click it.
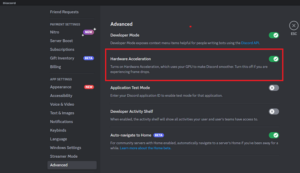
· Run Discord in compatibility Mode
The capacity of an application (or app) to function on several mobile device platforms or operating systems is known as app compatibility. Software compatibility testing determines whether an application can successfully run on a certain platform or device.
Discord also has prerequisites for compatibility. On Android, Android 5 is the minimal requirement for Discord compatibility, and Windows 7 with 4 GB of RAM is the prerequisite for PC compatibility. If you don’t fulfill these prerequisites, you can experience issues like the video freezing problem.
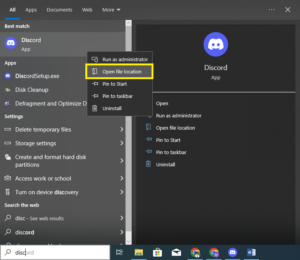
If you use a more advanced operating system, you must adjust the Discord compatibility. Right-click “Discord” when you find it in the Windows start menu to accomplish this. Finally, click “Open location.”
Right-click the exe file once it has been located in the Discord exe folder, and then choose “properties.” Go to the “Compatibility” tab by selecting the attributes and then. On this page, select “Run this program in compatibility mode.”
Open the file below and choose your OS system once it has been activated. Your Discord will operate using the configuration of that operating system. You can select the operating method that works best for you by using compatibility mode since sometimes we execute the software at a lower compatibility level than necessary.
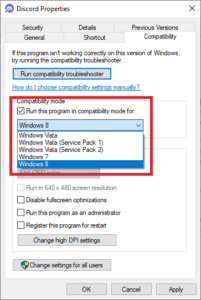
· Delete Key Bindings
If the keys are programmed to do an action that Discord does not understand, key binding in the application may result in video freezing. For instance, Discord might not recognize that a user has set up a key binding to silence their microphone during a video call, resulting in the video freezing.
We advise you to try removing the key binds because of this. Open “User settings” on Discord to accomplish it. Go to the “Key binds” option in the settings panel on the left now. All of the newly added key binds may be found here. Click on the red cross to remove the key bindings. You must carry out each key binding individually.
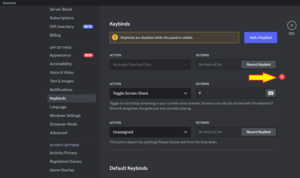
· Open Discord with Admin Privilege
Launch Discord Discord admins require specific privileges with Admin Privilege in order to maintain server security, make sure that everyone abides by the rules, and make sure that everyone is having fun. Among these rights are the power to silence and kick users, as well as the capacity to establish and manage channels, assign roles, and control permissions. Also check Use Discord on PS4 & PS5
Everyone’s access to the server is kept safe. Additionally, it supports the smooth operation of all Discord’s capabilities, including calling. Open Discord in admin mode at all times. To accomplish it, simply right-click the Discord icon and choose “Run as administrator.” It will grant Discord complete admin rights.
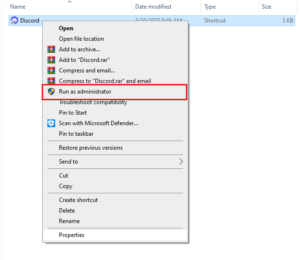
· Disable VPN (Virtual Private Network)
“Virtual Private Network,” or VPN, is a technology that offers secure internet connections for two or more devices. It guards against third parties, like as governments and internet service providers, from watching data and online activities. Additionally, it enables users to circumvent geographical limitations and access websites and material that are blocked in their jurisdiction.
However, VPN frequently results in network issues, which subsequently slow internet and mistakes like this Discord video call stopping. To prevent such problems, turn off your VPN connection and restart the video conference. It will be a smooth call.
· Check Storage and clean temporary files
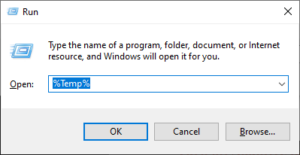
In most cases, live video calls don’t leave behind temporary files on your computer. On the other hand, some video and audio call apps could generate temporary files when downloading an update or recording a session. These temporary files can occupy space, and Discord cannot add new files in the future. You will consequently experience the video call freezing problem.
In the Windows operating system, the “Temp” folder houses all temporary files. To remove all the temporary files, you must visit this folder. To launch the Run program, press “Windows Key+R”. Now enter after typing “%Temp%”. A temporary folder will be the next destination.
Press “Ctrl+A” to select all files while in the temporary folder, and then “Shift+Del” to remove them all. You should skip any files that a small number of apps will only need. Try making a video call with Discord now; you’ll see the difference right away.
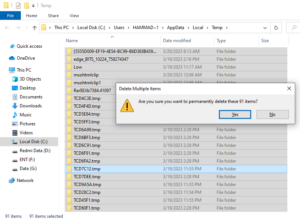
· Turn off adaptive battery on Laptop
The laptop has something to do with adaptive or battery-saving mode. A function on laptops known as “battery saving” or “adaptive mode” restricts the performance of the laptop to prolong battery life. Without a doubt, it extends battery life, but it also causes problems with hardware and software.
It can reduce the power used by the CPU and other components, alter the brightness of the display, disable pointless background operations, and limit the use of external devices. So, in order to achieve the most battery life, we advise you to disable it or alter the settings.
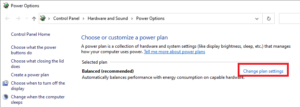
To do so, right-click the battery symbol on the taskbar and choose “Battery options.” Go to the battery choice box and select “Change plan settings.” Go to that window and click “Change advance power settings.”
You are currently in a new window. The power settings should now be changed from “Balanced” to “standard” or “high.” It will provide your system with the greatest amount of power it needs, giving you the best performance possible in return.
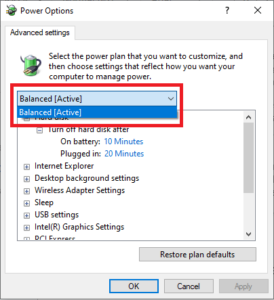
Can A Problematic Camera Cause A video call on Discord to Freeze?
Yes, and the primary cause is an outdated driver. Updating the driver, accurately adjusting the camera’s resolution, and testing the camera with other programs can all help identify and resolve problems including hardware failure, software compatibility problems, and even malware or virus infections. Also check Methods To Fix Discord Not Working On Android
A video call on Discord may freeze if the camera isn’t working properly. The video call may freeze if the camera is incompatible with the Discord program or isn’t working properly. If the resolution is not set properly or the image quality is too low, a faulty camera may also result in a frozen video call.
The video call may potentially freeze due to poor lighting, a slow internet association, or a poor webcam. Before starting a video call, it’s crucial to make sure the camera is functional and compatible with the Discord application. To make sure the device is free of hazardous software, it is also advisable to run a virus scan on it.
Conclusion
To interact with their teams, clients, and friends, gamers, streamers, and business owners can use Discord. It is the ideal program for communication because it offers phone and video calls, as well as live streaming. However, users frequently report having issues with video calls freezing.
Hardware acceleration, Discord compatibility problems, enabled key binds, a Discord version that is out-of-date, low RAM, enabled virtual private network (VPN), laptop battery settings, and temporary files are just a few of the possible causes of this issue.
Fortunately, by taking the actions described in this article, these problems can be fixed. You should be able to fix the problem by removing VPN, disabling hardware acceleration, running Discord in compatibility mode, eliminating key bindings, launching Discord with admin privileges, verifying storage, and clearing temporary files.



