How To Fix Youtube TV Is Not Working On Samsung TV
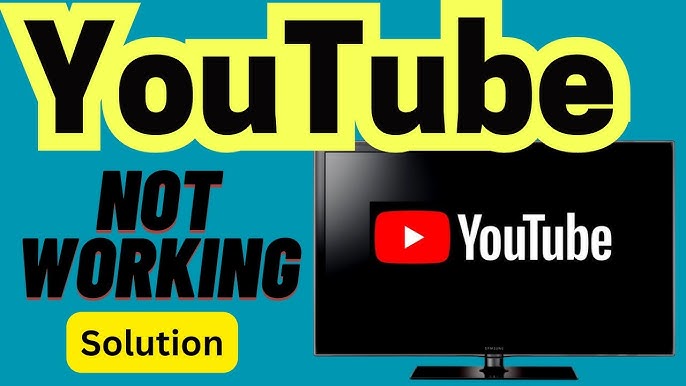
How To Fix Youtube TV Is Not Working On Samsung TV will be discussed in this article. You’re not the only one who has had the frustrating problem of YouTube TV not running on your Samsung TV. This issue could be inconvenient when you’re keen to watch your favourite shows or attend live events.
This post will discuss different troubleshooting strategies to help you get YouTube TV up and operating correctly on your Samsung set. Fortunately, there are a number of frequent reasons why this might be happening. In order to guarantee that your viewing experience is uninterrupted, we’ll walk you through potential fixes for any technical faults, network challenges, or compatibility concerns.
How To Fix Youtube TV Is Not Working On Samsung TV
In this article, you can know about How To Fix Youtube TV Is Not Working On Samsung TV here are the details below;
Why Does Youtube TV Not Work On Samsung Smart TVs?
There may be various explanations for YouTube TV on Samsung Smart TVs to not function. It could be a compatibility problem with the YouTube TV app or with out-of-date TV software. The service may occasionally be stopped by server failures or issues with network connectivity. Options like parental controls or restricted access can also block access to particular content.
Try updating the firmware on your TV, ensuring a continuous internet connection, deleting the app cache, or reinstalling the YouTube TV app to fix these problems. If troubles remain, speaking with Samsung support or the YouTube TV help desk may be able to offer more guidance for fixing the problem.
How Can I Fix My Youtube TV Not Working on Samsung TV?
1. Check your TV Model
To determine your TV model and perhaps fix issues with YouTube TV on Samsung TVs, use these methods:
- Select “Menu” from the menu on your remote.
- Choose either “Settings” or “Support.” 2. Select “About This TV” or an equivalent option.
- Observe the model number that is displayed on the screen.
- To find out if your TV is compatible with YouTube TV, check online compatibility lists.
- Check to see whether the firmware is up to date if your TV is compatible.
- If not, think about purchasing a new TV or moving to a different streaming device that is compatible with YouTube TV.
2. Check YouTube Server
If YouTube TV isn’t working on your Samsung TV, it can be because of server issues. Start by seeing how YouTube’s servers are doing. For the most updated details on any ongoing maintenance or outages, see the official social media channels or the YouTube TV status page. If everything is functioning as it should, the issue might be localized. Then, try restarting your Samsung TV, clearing the YouTube TV app’s cache, or verifying your TV’s internet connection to see if that resolves the problem.
3. Clear Your YouTube Cache and Data on Samsung TV
You can resolve YouTube TV issues on your Samsung TV by performing the following actions after deleting the cache and data:
- Head to the “Settings” menu on the Samsung TV.
- Look for the YouTube TV app by clicking “Apps.”
- Prior to choosing “Clear Cache” and “Clear Data,” pick “Storage.”
- Confirm your selection and launch the program again.
- Go back into your YouTube TV account.
The YouTube TV app on your Samsung TV may occasionally encounter bugs and performance issues. These can be resolved by cleaning the cache and data.
4. Check Your Internet Connection
If YouTube TV isn’t functioning on your Samsung TV, start by checking your internet connection. Verify that your WiFi is reliable and functional. If an Ethernet cable is being utilized, be sure it is firmly affixed. Try other devices to verify that your network is reliable. Restart your router if necessary. Try restarting your Samsung TV if the issue persists. After unplugging it for around 30 seconds, plug it back in. Reconnect to the internet and open YouTube TV. If problems persist, you may want to consider consulting your internet service provider.
5. Unplug Samsung TV from the wall
To test if it helps, try unplugging your Samsung TV from the wall and waiting for about sixty seconds if YouTube TV isn’t working on it. Any transient problems can be fixed by resetting the internal components of the TV. Once some time has passed, plug the TV back in, switch it on, and make sure YouTube TV is functioning properly. Often, a brief power cycle restores functionality and fixes minor software or connectivity issues.
6. Reinstall Your YouTube Spp on Samsung TV
If YouTube TV isn’t working on your Samsung TV, you might want to try reinstalling the application. Navigate to the app’s icon first, then select “Delete” by holding down the Enter button on your remote while pressing “Delete.” Next, search for “YouTube” in the Samsung Apps store and reinstall the program. After installation, activate YouTube TV on your Samsung TV again and log into your account to perhaps fix any issues brought on by a faulty or outdated program.
7. Power Cycle Your Samsung TV and Router
To fix problems with YouTube TV on your Samsung TV, power cycle both your TV and router. First, disconnect the power supply from your Samsung TV. Next, unplug your router as well. Wait for the router to plug in and turn on after around 30 seconds. Connect your Samsung TV after that, then turn it on. This process can help fix any temporary issues stopping your Samsung Smart TV from playing YouTube TV and reset the network connection.
8. Upgrade the YouTube App on the Samsung Smart TV
To fix YouTube TV not working on your Samsung Smart TV, update the YouTube app by following these steps:
- Press the Smart Hub control on your remote.
- Open the YouTube app.
- Click the Tools icon once the program has been selected.
- After selecting “Update Apps,” click “Select All.”
- The most recent version of the YouTube app is installed once you approve the update.
- Try YouTube TV again after restarting the TV. This should fix any app-related issues and increase compatibility.
9. Restart the Samsung Smart Hub
You can reset the Samsung Smart Hub and perhaps resolve YouTube TV problems by following the instructions listed below.
- Press the Home button on the Samsung small control.
- Go to “Settings” and select “Support.”
- Go to “Self Diagnosis” and then “Reset Smart Hub.”
- When asked, provide your PIN.
- Check the restart.
App-related issues can be resolved by cleaning the cache and restoring Smart Hub to its original configuration. Try redownloading the YouTube TV app, logging in, and checking to see if your Samsung TV is working properly following the reset.
10. Update Your Samsung TV Firmware/Software
To resolve YouTube TV problems, update the firmware or software on your Samsung TV. Press the Menu button on your remote management, select Support, and then pick to download software updates. Click “Update Now,” then follow the on-screen directions. Make sure your TV is connected to the internet during this process. Restart your TV after your update is finished, then attempt to run YouTube TV one more time. Updating the firmware, improving app speed, and resolving compatibility issues may resolve the issue.
11. Factory Reset Your Samsung TV
If your Samsung TV is having issues with YouTube TV, you can try a factory reset. First, steer to “Settings” on your Samsung TV. From the “Support” menu, choose “Self Diagnosis,” and then press “Reset.” Enter your TV’s PIN if requested. After you verify the reset, your TV will go back to its original configuration. Make sure the YouTube TV app is updated following the reset by installing it again. This usually resolves incompatibility problems and lets YouTube TV run without disturbing your Samsung TV.
12. Contact Samsung Support
To fix problems with YouTube TV on a Samsung TV, get in touch with Samsung Support by visiting their official website or getting their customer support hotline. Give a detailed description of the issue, including any error messages or specific problems you’re having. They will guide you via the different stages involved in troubleshooting, such as reinstalling the YouTube TV app, updating the TV’s software, or resolving any compatibility issues. Samsung’s dedicated support team is here to provide you with expert assistance in resolving the issue and guaranteeing that YouTube TV functions smoothly on your Samsung TV.
Youtube TV is Not Working On Samsung TV-FAQs:
1. How Do I Reset YouTube TV on My TV?
Answer: You may reset the YouTube TV app on your TV by locating it in the app settings or menu, selecting “Reset” or “Uninstall.” Next, reinstall the software by finding it in the app store or by following the on-screen directions. As a consequence, the majority of common issues with the YouTube TV app should be resolved.
2. Why does YouTube TV keep buffering on Samsung Smart TV?
The reason for YouTube TV stuttering on Samsung Smart TVs could be slow internet connectivity, network congestion, or a weak Wi-Fi signal. A deficiency of system resources, an outdated application, or playing high-definition video are some possible reasons. To troubleshoot, update the app, check your internet connection, and limit the number of devices using the network at once.
3. Why can’t I find the YouTube TV app on Samsung Smart TV?
The Samsung Smart TV may not have the YouTube TV app due to compatibility problems, regional restrictions, or outdated TV software. After checking for updates on your TV, if the app is still missing, contact Samsung Support for additional guidance or investigate other streaming options. Also check iPhone iMessages Not Working
4. Can I fix the YouTube TV sound not working issue on Samsung TV?
Answer: You can try to fix your Samsung TV’s YouTube TV sound issue. Check the volume controls first to make sure the TV is not muted. Check the TV’s audio output settings. If the issue continues, restart the YouTube TV app and update it. If problems persist, consider verifying the connections of the audio or HDMI cables and contacting Samsung support for additional guidance.
5. How do I clear the YouTube app cache on my Samsung TV?
To clear the cache for the YouTube app on your Samsung TV, navigate to “Settings” and then “Apps.” Locate and open the YouTube app. Once there, choose “Clear Cache.” When you complete the procedure, the app cache will be cleared, which may resolve any issues you were experiencing with YouTube on your TV.
6. Is my Samsung TV too old for YouTube TV?
The answer to the question of whether your Samsung TV is too old for YouTube TV depends on its model and whether the app works with it. Compatibility issues may arise with older Samsung TVs when using the newest updates or apps. To verify compatibility, go to Samsung’s official website, or obtain additional information about your TV model by getting in touch with Support.
7. Why is YouTube TV buffering, but the Internet is fine?
The reason for any delay in watching YouTube TV could be server overload or issues with the streaming server, even if you have a fast internet connection. It might potentially have anything to do with the device you’re using. Changing to a new device or checking for any known service interruptions can resolve this issue.
Conclusion
In conclusion, even with what appears to be a robust internet connection, it’s important to take into account a number of factors while addressing the irksome issue of YouTube TV buffering. Even with a strong internet connection, buffering may occur due to server congestion or problems with YouTube TV’s streaming infrastructure. The quality of your streaming can also be impacted by the setup of your network and the performance of your device. Prior to attempting to resolve the issue, confirm that your internet is stable. Look for any documented service disruptions and consider testing the service on a different device if the problem continues. Eventually, troubleshooting may involve altering settings, clearing caches, or getting in touch with YouTube TV support in order to enjoy uninterrupted watching.



