What Is WiFi Direct In Windows 10 Complete Guide
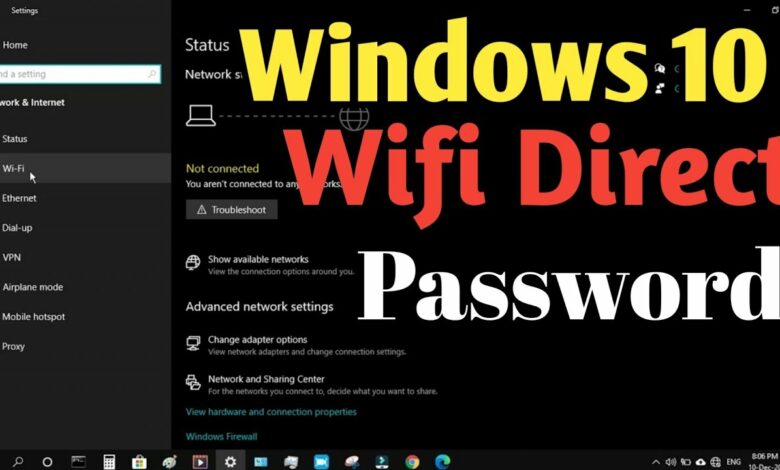
What Is WiFi Direct In Windows 10 Complete Guide will be described in this article. Direct WiFi Direct support is available in Windows 10, but before you use it, find out what it may be used for and if it’s safe to use. Here is all the information you need to know about WiFi Direct in Windows 10, as there are many devices that support it (under several names).
What Is WiFi Direct In Windows 10 Complete Guide
In this article, you can know about What Is WiFi Direct In Windows 10 here are the details below;
What is WiFi Direct?
WiFi Direct is a protocol that facilitates peer-to-peer connections between devices directly over WiFi radio frequencies, usually 2.4GHz and 5GHz. Since the connection is set directly between two instruments, you don’t need to be connected to an existing WiFi network.
In order for WiFi Direct to function, the host device must enable a software-generated access point, which creates a temporary WiFi network. A push button or PIN code is then required to create a connection, and WiFi Protected Setup (WPS) is utilized for authentication. This makes it possible for the devices to connect seamlessly and securely.
It has many of the same features as Bluetooth, including as file sharing, screen sharing, direct game play, internet connection sharing, and more. Additionally, it is essential to other communication protocols and systems, like near field communication.
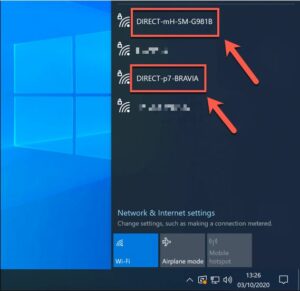
WIFI Direct is also used by other WiFi-only brands, such Miracast. Although it is a separate standard, Miracast expands on WiFi Direct to enable safe screen mirroring.
Nevertheless, WiFi Direct support is not entirely consistent. The proprietary AirDrop and AirPlay are used by Apple devices, including Macs, iPhones, and iPads, even though Windows 10 fully supports them (depending on your device).
WiFi Direct is supported by most modern Android smartphones (from Android 4.0 onwards), although to fully utilize its capabilities, you might need a third-party app. Additionally, several smart TVs, gaming consoles, and other WiFi-capable gadgets have some support for it.
Checking for WiFi Direct support on Your Windows 10 PC
You’ll be better off utilizing a Windows 10 PC or laptop if you wish to use WiFi Direct instead of Bluetooth. The WiFi Direct standard is fully supported by Windows 10, however it must be supported by your internal WiFi chip or an external WiFi device.
You must use the Windows PowerShell to determine whether your Windows desktop or laptop is WiFi Direct compliant.
- Right-click the Start menu & choose Windows PowerShell (Admin) to launch a new PowerShell terminal.
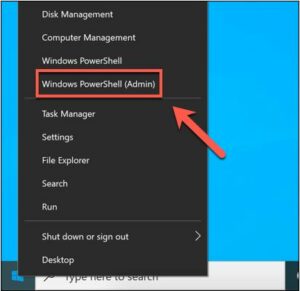
- Press Enter after typing ipconfig /all into the newly opened Windows PowerShell window. There will be a list of your network adapters and connections. Locate the Microsoft Wi-Fi Direct Virtual Adapter by looking through the list of adapters.
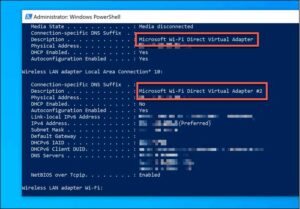
Your computer supports WiFi Direct connections if the Microsoft Wi-Fi Direct Virtual Adapter is mentioned. If not, you’ll need to connect a USB WiFi device from a third party in order to enable compatibility for it.
Connecting to other Wifi Direct Compatible Devices
You can connect to other WiFi Direct-capable devices if your PC is compatible with it. You can find nearby WiFi Direct devices by using Windows’ search and discovery functions.
- You must access the Windows Settings menu in order to accomplish this. Click the Start menu with a right-click, then choose Settings.
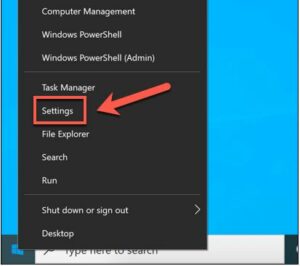
- Click the Devices option in the Windows Settings menu. You must then choose the Add Bluetooth or other device option from there.
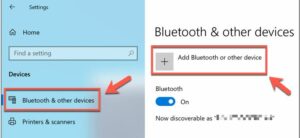
- You can choose the kind of device you wish to connect to from the pop-up Add a device option. Screen mirroring is a common use case for certain WiFi Direct devices. Choose Wireless display or dock to add one of these. In any other case, choose the Everything else option.
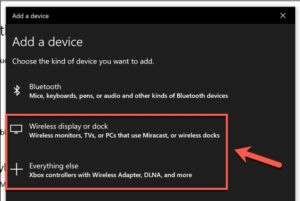
- Next, your PC will be able to connect to a list of nearby devices. Additionally, WiFi Direct-capable gadgets such as smart TVs, game consoles, cellphones, and more will be available. Click the specified device to establish a connection with it.
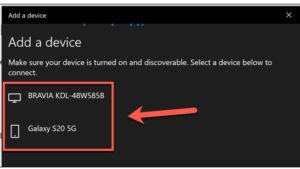
- To finish the connection once the device is linked, click the Done button.
- Then, in Windows Settings’ Bluetooth & other devices section, the device will show up in your list of known devices.
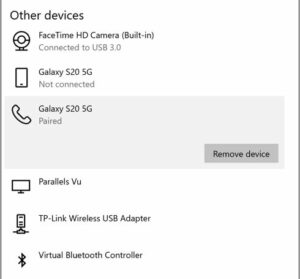
While most WiFi Direct devices should connect via this manner, there might be alternative ways as well; for more details, see the user manual for those specific devices. Also check notepad++ dark mode
For instance, you can connect to the always-on WiFi networks that are connected to select devices that are compatible with the WiFi Direct standard. For example, you may connect by joining the DIRECT-XX wireless network for an HP printer or a Sony smart TV.
Sending File Using WiFi Direct
File transfers are one of the best uses for WiFi Direct, particularly if you have a lot of files. Even if you could use Bluetooth, a WiFi Direct connection would transport huge files—or a large number of them—much more quickly.
The Feem app, which supports both Windows 10 and Android, is the ideal option to use WiFi Direct on an Android device. Feem uses a different technique for file transfers on iPhones and iPads, even though those devices do not support WiFi Direct.
- Installing the Feem app on your Android device is the first step. Additionally, Feem must be installed on your Windows computer. Open Feem on both devices after installation.
- Select the Turn on WiFi Direct slider located in the Feem app on your Android smartphone. This will allow your Windows device to connect to the dedicated WiFi Direct ad-hoc hotspot. You’ll see the password in the upper-right corner when you try to join to this network.
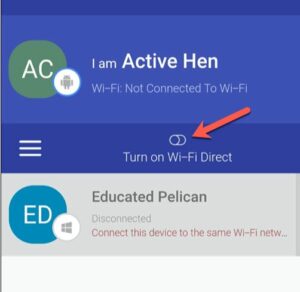
- Join the DIRECT-mH-Android temporary WiFi network (or any other network your Android smartphone built) on your Windows device. You can choose the temporary WiFi network by clicking the WiFi/Network icon on your taskbar or by going to the Windows Settings menu.
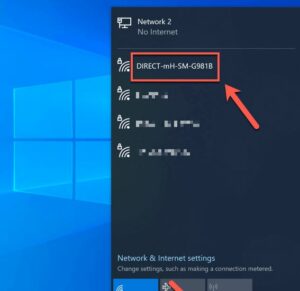
- On your Windows PC, launch the Feem app after connecting. The menu on the left-hand side ought to include your Android device. Alternatively, you can use the Feem app on your Android device to deliver files by choosing your Windows PC. To start sending files across, pick or tap the Send File choice located at the bottom of the device list on either platform. Also check Ways To Fix “Your Organization’s Data Cannot Be Pasted Here
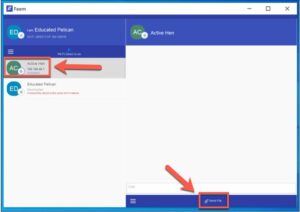
- To turn off the WiFi Direct hotspot and terminate the connection, hit the WiFi Direct is on slider on your Android device after the files have been transferred.
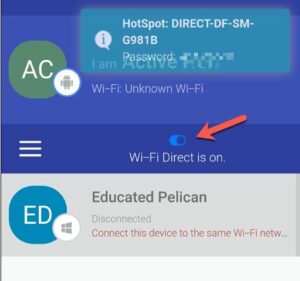
Connecting Windows 10 PCs to Other Devices
In Windows 10, you can establish direct connections with other devices by utilizing WiFi Direct, as the name implies. You might find it more convenient to utilize the integrated Your Phone app if you frequently need to move files from your smartphone to your computer.
Bluetooth is your next best bet for peer-to-peer connection if WiFi Direct isn’t available. Although many Windows 10 PCs come with Bluetooth pre-installed, you can use a USB adaptor to enable Bluetooth on a PC. All you have to do is remember to turn on Bluetooth before attempting to connect.



