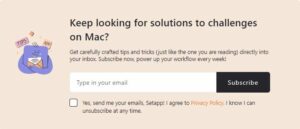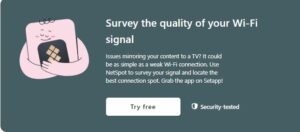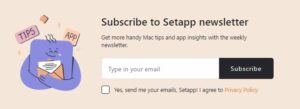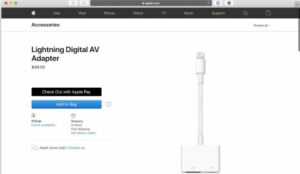How To Mirror iPhone To TV Or Computer In 2024

How To Mirror iPhone To TV Or Computer will be described in this article.
How To Mirror iPhone To TV Or Computer In 2024
In this article, you can know about How To Mirror iPhone To TV Or Computer here are the details below;
Key takeaways:
- You can mirror the screen on your iPhone to your TV by utilizing an adapter to connect your phone to an HDMI or VGA connection.
- The Control Center’s Mirroring feature allows you to remotely mirror your screen to a smart TV that is compatible with it.
During a presentation or family get-together, mirroring your iPhone TV or computer is a terrific way to share your updates, pictures, and videos with others. One lovely Saturday night, you might also want to watch material from your device on a bigger screen. An explanation of how to mirror an iPhone to a TV may be found in this article. It also provides instructions on how to mirror the iPhone screen on a TV using Roku or Chromecast.
Keep hunting for solutions to problems on Mac?
Receive thoughtfully prepared advice—like the one you’re reading—straight to your inbox. Upgrade your weekly workflow by subscribing now!
Sure, Setapp, give me your emails! I accept the privacy statement. I know I can unsubscribe at any moment.
How to mirror iPhone or iPad to TV or computer
To connect your phone larger screen, you no longer need a tangle of tangled connections. With a few clicks, iPhones can now share their screens with TVs and other displays.
Initially, on your iPhone, scroll down from the top of the screen and select the Screen Mirroring symbol (two boxes adjacent to one another). Now, your iPhone can discover additional AirPlay-compatible devices connected to the same Wi-Fi network. Remember that in order for the device to appear on this list, it needs to be turned on. Thus, turn on the TV if it isn’t present and you are certain that it supports AirPlay.
Your iPhone will prompt you to the enter the AirPlay code from your TV when you select it. Now, all that should be visible on your TV screen is a four-digit code. Enter the code into the iPhone’s box to complete the AirPlay connection. You have to act fast, as the code will expire after around 10 seconds, forcing you to restart the procedure from scratch. Now your TV will display the screen from your iPhone.
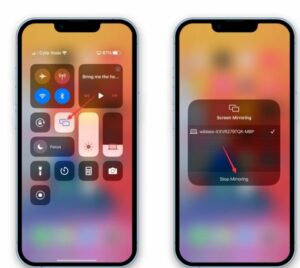
Having trouble getting your content to tv? All it takes could be a spotty Wi-Fi signal. Find the optimal connection place by surveying your signal with NetSpot. Get the Setapp app now!
Screen mirroring iPhone and iPad basics tips
You ought to be able to see what’s on your screen on the other device after completing the aforementioned procedures. Here are a few more pointers to ensure that your iPhone screen mirroring experience is seamless. Also check How To Become An Entrepreneur
Read more:
- How to get back deleted photos from an iPhone
- How to use an external disk to back up your iPhone
- How to use a Mac to play Xbox games
- How to use TikTok for text to speech
- How to disable AirPlay
How to enable screen mirroring iPhone via AirPlay
You may need to enable AirPlay TV before you can begin streaming material, but we have already covered how to do so (see How to mirror iPhone or iPad to the TV and computer above). In the TV’s settings, try turning on the AirPlay option.
Advice: One of the most frequent causes of Apple TV or screen mirroring issues is a poor internet connection. It’s frequently difficult to figure this out on your own. That’s why we propose you arm yourself with NetSpot.

This is an excellent tool for diagnosing and resolving Wi-Fi problems. With its thorough overview of all the nearby networks, it enables users to promptly identify and assess problems with signal strength, coverage, interference, and other factors that may be causing subpar network performance. Furthermore, NetSpot has strong Wi-Fi heatmaps that make it simple to find coverage gaps and signal dropouts.
How to Chromecast iPhone to TV
You may project images, movies, music, and other types of content from your iPhone to your TV by using a Chromecast, a little media converter that you put into the HDMI port of your television. Here’s a basic guide for how to accomplish it.
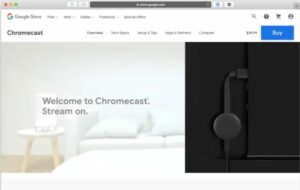
To begin your free trial, first download & the install the Chromecaster app Apple Store. Then just choose whatever device you wish to mirror your screen to by following the on-screen directions. Remember that the app is limited to iOS 12 or later.
How to mirror iPhone to Roku
To mirror your iPhone to Roku device, open the Control Center on your iPhone. After that, select your Roku device from the list that appears by tapping the Screen Mirroring icon. In the end, input the code that displays on your TV into your iPhone and press the OK button. Also check How To Increase Your Web Traffic
Make sure your Roku device is turned connected to the same Wi-Fi network as iPhone if it isn’t mentioned. Navigate to Settings > Network > About on your Roku device to see the Wi-Fi network that your device is currently connected to. Next, by choosing Wireless under Settings > Network > Set up connection, you can modify your Wi-Fi network.
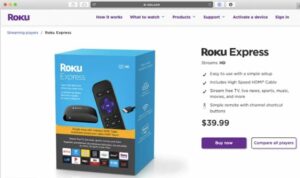
How to connect iPhone to HDMI-enabled TV
Now, it’d be beneficial to remind ourselves of the most easy form of iPhone to TV connection – a good old HDMI cable. While there are a number of reasons why AirPlay might not function, such as a malfunctioning network connection, iPhone to HDMI is a dependable backup option that you should always have in mind.
You need to utilize an ordinary HDMI cable and Apple’s Lightning Digital AV Adapter in order to connect your iPod Touch, iPad, or iPhone to an HDMI TV. Just hook everything in, then switch on your television.
Mirroring from iPhone to TV: final thoughts
You now understand how to mirror your iPhone to Roku, link your iPhone to a TV, and activate Chromecast on your iPhone. To fix any issues, just connect the iPhone to a TV that supports HDMI. Consider utilizing NetSpot to improve your mirroring experience even more and guarantee flawless streaming. By optimizing your Wi-Fi network, this strong tool helps you maintain a steady internet connection.
Recall that you may maximize the performance of your Apple devices by using NetSpot and other fantastic apps that are available on Setapp. Get access to a vast variety of over 240 fantastic Mac, iPhone, iPad, and web apps by starting your free trial of Setapp today.