Best 8 Methods To Fix Nearby Share Not Working On Android
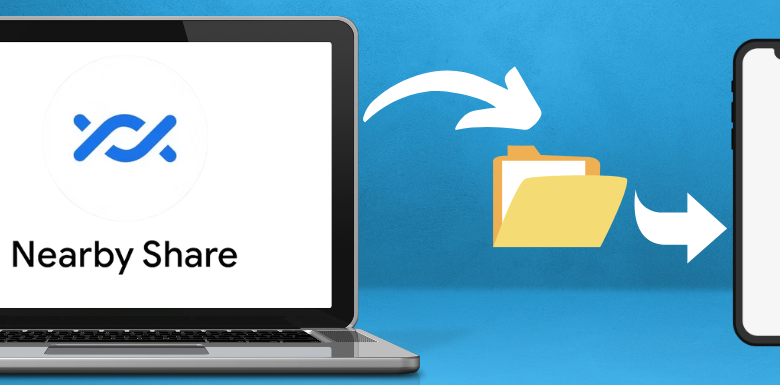
Methods To Fix Nearby Share Not Working On Android will b described in this article. A feature on Android and Chromebooks called adjacent Share allows for wireless file sharing between adjacent devices. While it frequently functions as intended, it can occasionally encounter some problems. On occasion, it fails to detect adjacent devices or display the target device for file transfers. In either case, adhere to the instructions below to solve Android’s non-working Nearby Share.
In this article, you can know about Methods To Fix Nearby Share Not Working On Android here are the details below;
Not Working on Android It’s possible that neither Android phone can use Nearby Share. Try troubleshooting the Android devices you wish to share the file with as well as the one you are using to share it from.
All Android smartphones running versions higher than 6.0 support Nearby Share. This standard should be met by most phones.
- Open the Settings app & select About Phone to see what Android version you are using. The Android version should be available here. Otherwise, it ought to be listed under the Software details option. You can learn your Android model name, number, and version in different methods.
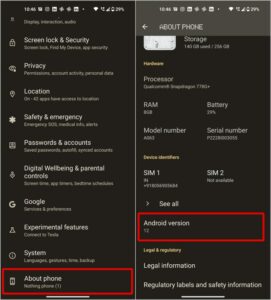
- Look for the Nearby Share option in the same Settings app and select it. Make sure both devices have it enabled at this point. Turn on the toggle next to Use Nearby Share if it is off.
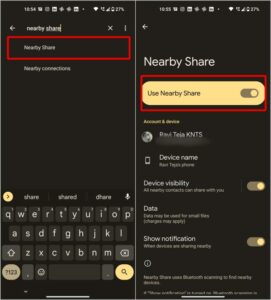
After that, finish the setup procedure using your Google account. This ought to make the Nearby Share functional and enable it.
2. Bring Devices Closer
You should try bringing both devices close to one another if Nearby Share is already enabled but you are still unable to transfer files to the other device. Ideal distance would be a foot or two. Try exchanging files once more once the devices are close to one another. Try the steps following if the first one doesn’t work, but keep the devices close while doing so.
3. Unlock Device and Try
Nearby Share should typically function even if the receiving device is locked. Some Android devices, however, halt background operations when you lock the device. That may also have an impact on the nearby share feature. Therefore, unlock the gadget and turn it on. After that, share a file from the other device once more to see if your Android’s Nearby Sharing feature is now operational. You’d be shocked at how many people use this simple, obvious tip to fix their Android’s Nearby Sharing issues.
4. Enable Wi-Fi, Bluetooth, and Location on Both Devices
Both devices must have Wi-Fi, Bluetooth, and location services enabled in order for Nearby Share to function. The Wi-Fi and Bluetooth on the device you are broadcasting from are both immediately enabled. Additionally, if the location is off, it invites you to turn it on. However, you should double-check that all three services are enabled in the quick settings by hand.
Additionally, the device you are trying to get the files from won’t have Wi-Fi, Bluetooth, or location services activated by default. Therefore, to get the files through Nearby Share, enable all three toggles from the fast setting panel.
5. Check Devices visibility settings
Your Android phone will automatically enable Device Visibility when you enable Nearby Share. Additionally, it changes the device’s visibility to contacts, meaning that only people you know can give you files. This security measure prevents you from receiving malware or viruses, for example.
Therefore, it won’t be able to send if the device you’re using to send the file isn’t saved in your contacts. Here’s how to alter the Android Nearby Share app’s device visibility settings.
- Launch the Settings application, look for Nearby Share, and choose the selection.
- Ensure that the toggle next to Device Visibility is turned on in the Nearby Share settings.
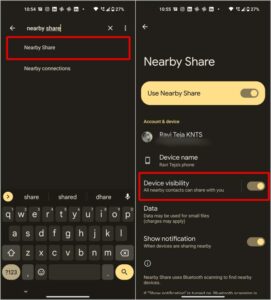
3’s Device Visibility. Tap it once more, and this time choose the Everyone option. Now, rather than just your contacts, everyone around will be able to see your Android phone.
- Use everyone mode briefly is by default turned on under the Everyone option. So it will change to the Contacts option after files have been transferred. a security feature that guards against spam when you’re out in the open.
- Another option is Keep everyone mode on always, which will prevent switching back and allow you to share files with anyone later on without fear.
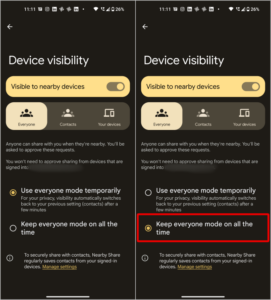
Keep Nearby’s Everyone mode activated at all times. Share Reminder: After successful file transfer, we advise setting the Use everyone mode temporarily option in the second screenshot and the Contacts option in the first screenshot.
6. Reset Network with Airplane Mode
Try turning on Airplane Mode from the quick settings panel and then turning it off if Nearby Share is still unable to deliver files on Android. Additionally, you can do it under Settings.
Look for Airplane Mode, activate it, wait a short while, and then switch it off.
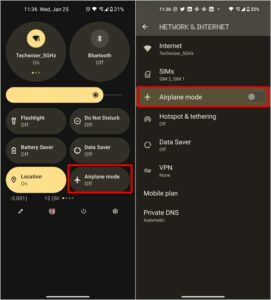
As previously mentioned, Wi-Fi, Bluetooth, and location are all used by Nearby Share. All Wi-Fi, Bluetooth, and GPS services will be reset when the airplane mode is turned on and off. Toggling airplane mode on some recent Android 13 smartphones has no effect on Wi-Fi or Bluetooth. If so, you can manually switch between Bluetooth and Wi-Fi.
7. Clear Google Play Services Cache
Android Nearby Share issues can also be resolved by deleting the cache for Google Play Services. As a component of Google Play Services, Nearby Share’s cache will likewise be deleted if Google Play Services’ cache is cleared. Cache is merely temporary data that an app stores locally to aid with loading times. Nearby Share will have to restart if the cache is deleted.
Start by going to Settings > Apps > See All Apps > Google Play Services.
- Next, pick Clear Cache from the Storage & cache option.
8. Update Google Play Services
The Nearby Share app on both Android phones needs to be updated. If not, you can run into compatibility or connectivity problems that prevent Nearby Share from functioning on one of the Android phones, which would result in a failed file transfer.
- Go to Settings > Apps > See all apps > Google Play Services to update Nearby Share.
Settings for Google Play Services on Android 3. Open the App Details menu item now. This will bring up the Play Store’s Google Play Services page. You choice see the Update button if there is an update obtainable. For the Google Play Services to be updated, simply touch the Update button.
If Bluetooth or WiFi is disabled on the receiving device, the sender report is not in the contact checklist, or the device is locked, Nearby Share may not function on your Android smartphone. Check out some Nearby Share hints and techniques as well to boost your productivity.



