How To Fix YouTube App Not Working
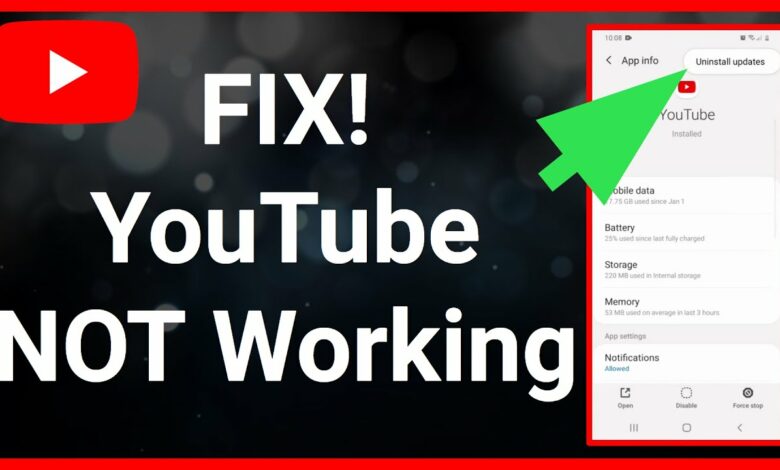
How To Fix YouTube App Not Working will be discussed in this article. Issues watching videos with the YouTube app on your iPhone (iOS) or Android phone might result from problems with an app or the phone. You can resolve most app issues by tweaking a few options here and there, and we’ll show you how.
How To Fix YouTube App Not Working
In this article, you can know about How To Fix YouTube App Not Working here are the details below;
The most common reason YouTube doesn’t work is that your internet connection isn’t active. Other causes include the app having faulty cache files, the platform being down, your phone’s date and time settings being incorrect, and more.
Check Your Internet Connection
When your YouTube videos stop playing or your feed gets stuck, the first thing to do is check your internet connection. You need an enthusiastic internet connection for YouTube to work on your phone.
One way to check is to open a web browser on your phone, launch a site like Google, and see if the site loads. If the site fails to load, your phone has connectivity issues. In this issue, you can try to fix your internet by yourself or ask your internet service provider for help.
If your site loads fine, you have another issue causing YouTube not to work. Read on to discover more fixes.
Check if YouTube Is Down
Like all other platforms, YouTube can experience downtime from time to time. This can cause the YouTube app on your smartphone to not work.
There are various reasons the platform goes down. YouTube’s servers may have issues, or the platform’s network connection isn’t working as expected. You can use a site like Downdetector to review if YouTube is experiencing an outage.
If the platform is down, you have no choice but to wait until the company brings its servers back up. When that happens, you’ll be able to use your YouTube app.
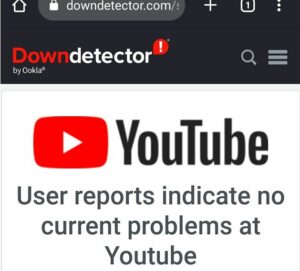
Force Close YouTube on Your Android Phone
If you’ve tried quitting and reopening the YouTube app, but to no avail, you could try force-closing the app and see if that fixes the issue. Force closing helps fix many minor problems with the app.
You can only force your apps to close on Android. The iPhone doesn’t have a similar feature, but you can swipe up on the app’s preview to close it and relaunch it.
- Open Settings on your Android phone.
- Head to Apps & notifications > YouTube in Settings.
- Select Force stop to force the app to quit.
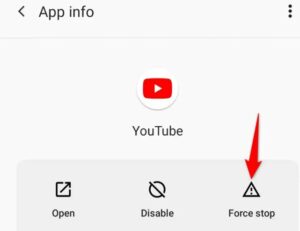
- Tap OK in the prompt that opens.
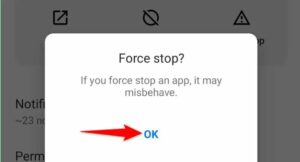
- Quit the Settings app.
- Launch the YouTube app on your phone.
Update YouTube on Your iPhone and Android Phone
YouTube’s core bugs can make the app unstable, causing your feed and videos not to load. Since you can’t fix these system-level issues, you can correct the app on your phone to possibly resolve the problems.
You can use your phone’s respective app store to update the YouTube app.
Update YouTube on iPhone
- Launch App Store on your iPhone.
- Select the Updates tab at the bottom.
- Choose Update next to YouTube on the list.
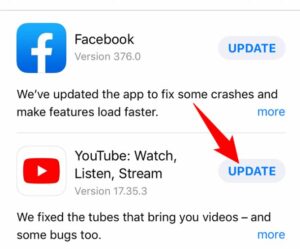
- Launch the updated YouTube app.
Update YouTube on Android
- Open Google Play Store on Android phone.
- Search for and select YouTube.
- Tap Update to update the app.
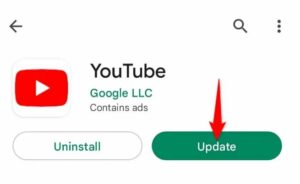
- Open the updated YouTube app.
Clear YouTube’s Cache
YouTube creates and utilizes cache files on your phone to serve you better. Sometimes, these files become corrupt, preventing you from using certain functions in the app.
When your YouTube app goes haywire, it’s a good idea to clear these cache files to fix your issue. Deleting the cache doesn’t delete your account data and logins.
Note that you can only clear your app’s cache on Android. You’ll have to uninstall and reinstall the app on your iPhone to remove the app cache. Also check com.apple.mobilephone error 1035
Delete YouTube’s Cache on Android
- Open Settings on your Android phone.
- Head to Apps & notifications > YouTube in Settings.
- Select Storage & cache on the app page.
- Choose Clear cache to remove the cache.
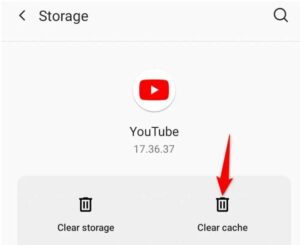
- Launch the YouTube app.
Uninstall and Reinstall YouTube on iPhone
- Tap and hold the YouTube app on your iPhone’s home screen.
- Select X in the app’s top-left corner.
- Choose Delete in the prompt to remove the app.
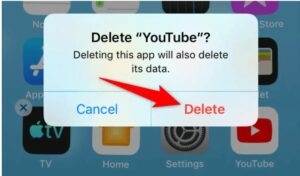
- Open the App Store, explore for YouTube, & tap the download icon.
Fix Your Phone’s Date and Time Settings
Incorrect date & time settings on your phone can cause your apps to malfunction. This is especially true for the apps that rely on time and date to sync on your phone.
You can fix that by getting your phone to use automatic date and time, as follows.
Set the Date and Time on iPhone
- Open Settings on your iPhone.
- Navigate to General > Date & Time in Settings.
- Toggle on Set Automatically.
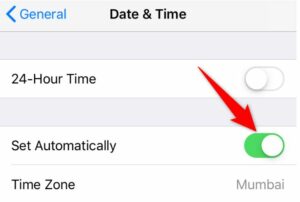
Set the Date and Time on Android
- Launch Settings on your Android phone.
- Head into System > Date & time in Settings.
- Turn on both Use network-provided time and Use network-provided time zone options.
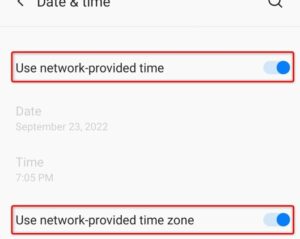
Reset Your Phone’s Network Settings
If your YouTube app is still not working, your phone’s network settings might be faulty. Incorrectly configured network options can cause various problems, including blocking your app’s connections to the internet. Also check error 0x8007045d
You can fix that by resetting your network settings. You can then set up these settings from scratch.
Reset Network Settings on iPhone
- Open Settings on your iPhone.
- Select General > Reset in Settings.
- Choose Reset Network Settings.
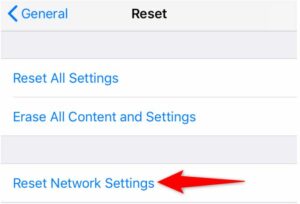
- Enter your passcode if asked.
- Tap Reset Network Settings in the prompt.
Reset Network Settings on Android
- Launch Settings on your phone.
- Navigate to System > Reset options in Settings.
- Select Reset Wi-Fi, mobile & Bluetooth.
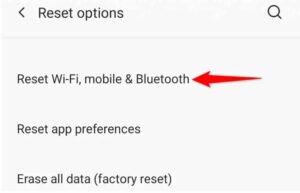
- Choose Reset settings.
Get the YouTube App to Work on Your Smartphone
There are many reasons YouTube doesn’t work on your iPhone or Android phone. Your phone’s technical problems, internet issues, and other items can make the app dysfunctional. When you experience those issues, following the above methods should resolve your problems.



