How To Fix Discord Not Opening On Mac
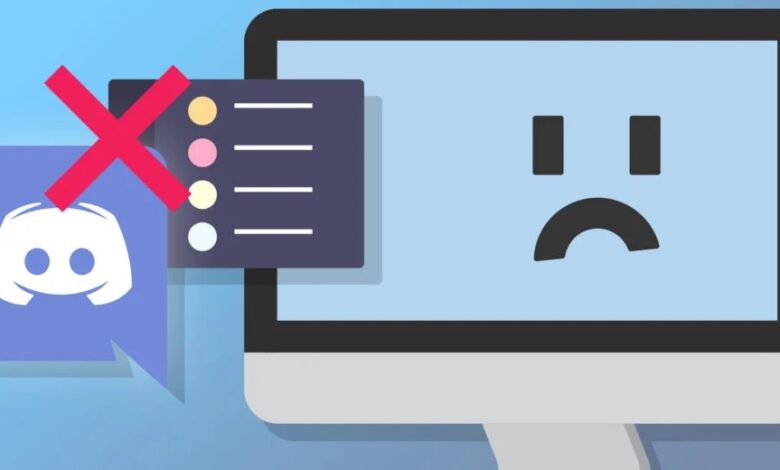
How To Fix Discord Not Opening On Mac will be described in this article. The number of online clubs, small enterprises, and gaming communities using Discord is growing rapidly. People with similar interests go there frequently to exchange opinions and news and participate in constructive debate. Although Discord includes native apps for iOS, Android, Windows, and Mac, many users have had problems with the macOS version. If Discord won’t launch on your Mac, try the following fixes.
How To Fix Discord Not Opening On Mac
In this article, you can know about How To Fix Discord Not Opening On Mac here are the details below;
1. Check the Network connection
For Discord to function properly, there must be an active internet connection. Discord may not launch properly on your Mac if there are issues with your internet connection.
- In the menu bar, select the Action Center.
- On a Mac, join a quick Wi-Fi network. Choose a 5GHz Wi-Fi frequency instead.
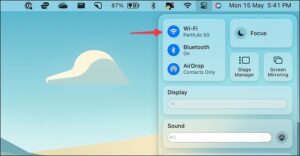
2. Diagnose Network issue
Your Mac’s network configuration may be incorrect, which will prevent Discord from opening. You must first configure your DNS to use Google Public DNS.
- Open System Settings by relating the Apple icon in the navigation bar.
![]()
- Click Details after selecting Wi-Fi.
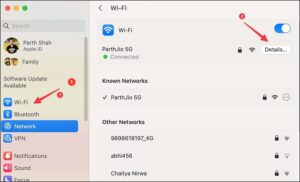
- Select + in DNS servers by clicking DNS in the sidebar. Include the following choices.
8.8.8.8 8.8.4.4
2001:4860:4860::8888
2001:4860:4860::8844
Include DNS servers
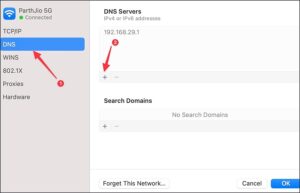
- Exit System Settings, then attempt to open Discord once more.
To resolve Discord issues, you can also update the IP address on your Mac.
- Access Wi-Fi information in Mac’s system preferences.
Choose TCP/IP in the sidebar.
- Select OK after clicking Renew DHCP Lease.
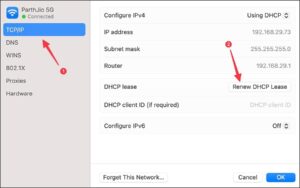
3. Restart Mac
Problems with Discord on Mac can be quickly fixed by restarting your computer. You can select Restart by clicking the Apple emblem in the top left corner.
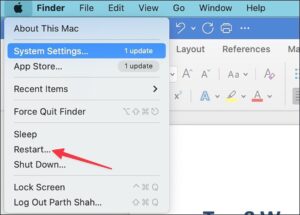
4. Free Up RAM on Mac
Opening apps like Discord could be difficult if your Mac is out of physical RAM. Macs with 8GB of RAM are where the problem is more noticeable. Use Activity Monitor to free up RAM on your Mac by closing unused programs and services.
- Select the Activity Monitor from the Applications menu and click on it.
- Go to the Memory tab next. Verify the Mac’s memory capacity.
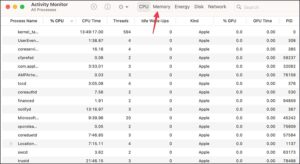
Choose an application that is using a disproportionate amount of RAM on a Mac from the memory tab in Activity Monitor
3. the upper X key.
Activity Monitor’s Memory tab
Once your Mac has enough RAM, try opening Discord once more.
5. Restart Discord
You can force Discord to close entirely before attempting to launch it once more.
- Launch Activity Monitor on your Mac (refer to the instructions above).
- Click the top-right X after selecting Discord.
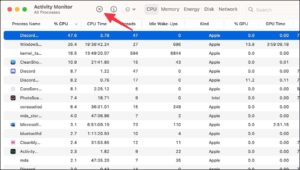
Close Activity Monitor, then see if Discord launches.
6. Reinstall Discord
Reinstall Discord on your Mac and attempt to launch it once more. Discord cannot easily be installed again after being moved to the Bin. Delete the associated app directories as well. What you must do is as follows.
- On a Mac, launch Finder and choose Go from the menu bar. Go to Folder by clicking.
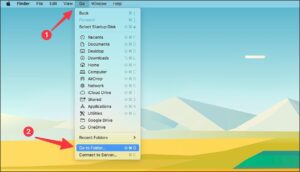
- Enter the command /Library/Application Support.
- Move the Discord folder to the Bin by using the right-click menu.
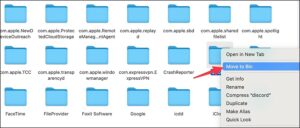
Put Discord files in the trash
Use the aforementioned tip to now totally shut down Discord on Mac. Otherwise, you’ll keep having problems.
- Launch the Mac’s Finder. Applications can be found in the sidebar.
- Right-click Discord and drag it to the recycle bin.
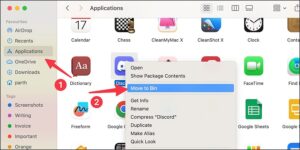
Removing Discord on a Mac 3. Visit the Discord website and download the macOS version of the program.
You can download the most recent version of Discord by reinstalling the program.
7. Check Discord Status
The Discord app might not launch on your Mac if the servers are offline. You encounter additional problems like audio interruptions and a black screen for the Discord stream. You may look for Discord on Downdetector. There may be high outage graphs and complaints from other Discord users about the same. After some time has passed, try opening the app once more.
8. Use Discord Web
Web Discord also has a strong web interface. You should temporarily switch to the web version and activate notifications if Discord is still having trouble opening on Mac. Take Google Chrome as an illustration.
- Open Google Chrome and go to Discord. Sign in using your account information.
- Open Site settings by clicking the lock icon in the address bar.
![]()
- Allow alerts from the following menu in Discord site settings
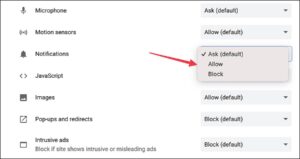
Enable Discord notifications
Access Discord on Mac
If Discord won’t launch on your Mac, you could become frustrated. If you rely on it to communicate with your team, it even wastes your productive time. Try the aforementioned ways to access Discord on Mac before switching to another platform or using mobile apps. If Discord isn’t functioning on an Android or iPhone device, check our guide on how to resolve the issue.



