How To Fix Failed Windows 10 Update
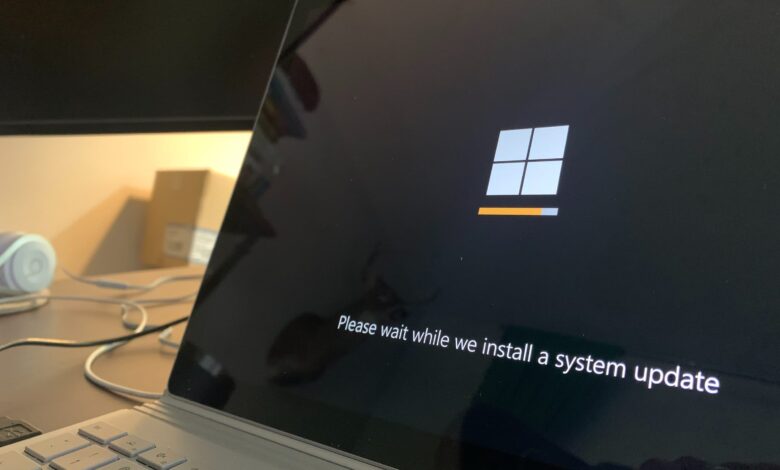
This post will explain fix failed windows 10 update. Update for Windows 10 failed? This Is How to fix That Update failures for Windows 10 can manifest in a variety of ways and at different stages of the update procedure. Usually, a notice will look something like this: Windows Update failed not succeed. But do not fret. We can assist.
The modifications couldn’t be finished. reversing changes Keep your PC running.
Windows update configuration fails. changing backwards. Keep your PC running.
How To Fix Failed Windows 10 Update
In this article, you can know about fix failed windows 10 update here are the details below;
Unless you have changed the Windows 10 colour settings, the notice appears on a blue screen in all of the instances mentioned above and other situations like them. Additionally, the notification will show up following your update at an update, often many minutes or even hours later.
Cause of Windows 10 Update Failures?
The following are the most frequent reasons why a Windows 10 update might have failed:
Multiple updates in the queue: When Windows requires multiple updates, this update frequently occurs. When that occurs, a successful update can be obtained by just rebooting and attempting again. The same fix also works to address other sporadic and small problems. Also check IDP.Alexa.51
Lack of drive space: If your computer doesn’t have enough free drive space to finish a Windows 10 update, the update will halt and Windows will report a failed update. Usually, clearing some room will solve the problem.
Corrupt update files: In most cases, deleting the problematic update files will fix this issue. To delete the data, you might have to boot in Safe Mode.
Hardware conflicts: The update procedure can be being interrupted by a connected device. The update might be able to be completed if all of your superfluous peripherals are unplugged.
Driver conflicts: The same fix applies for this same problem. Try the update again after disconnecting all of your gadgets, including USB hubs and printers.
Consider building a Windows 10 backup before moving forward. In the worst case, you can try again after restoring your backup.
How to Fix Windows 10 Update Failed Errors
Try each of the following methods in turn to fix your Windows 10 update issue and properly update your operating system. Not every one of them needs to be tried. After attempting a fix, if you are able to update Windows 10 successfully, you can safely disregard the remaining information and resume using your freshly updated PC.
The instructions that follow are primarily designed for Windows 10 that is installed on actual hardware. These steps may still help you if you’re trying to update a Windows 10 virtual machine but the Windows image is a little dated. However, you might want to think about adopting a more recent version of Windows that comes pre-installed with the most recent security updates.
Restart Windows Update if you can. Rebooting your computer and running the update again will usually fix your issue. One to fail during the initial update process is rather typical when Windows 10 has numerous updates pending. In that situation, rebooting and restarting the update process will typically get things working again. You might need to run the update procedure more than once if your Windows 10 system is seriously out of date.
Restart after unplugging your peripherals. If re-running the update doesn’t work, you can have a driver or piece of hardware incompatibility. Before you reboot, try unplugging all of your devices, including webcams, microphones, and scanners. Run Windows Update once nothing but a keyboard and mouse are still plugged in.
Check the space on your drive. Lack of storage space is one of the most frequent reasons for failed Windows 10 updates. Although Windows 10 currently allots space for updates, there is always a potential that you can run out of space if you have a little amount of storage. Retry the update after purging everything you no longer require or even after connecting an external device to which you can transfer files.
Utilize the troubleshooting tool for Windows 10. A troubleshooter software is available in Windows 10 and can fix with many update-related issues. See if the update can finish by running the troubleshooter.
To launch the troubleshooter for the Windows 10 update:
Select Troubleshoot Settings after typing troubleshoot into the taskbar search box.
Click Windows Update > Additional troubleshooters.
To launch the troubleshooter, click.
Observe the instructions provided on the screen.
Stop updating Windows 10. By temporarily pausing updates, which usually result in the deletion of update files from your machine, you can download fresh files and hopefully finish the update process. Also check xr11 remote
Go to Windows Update under Settings > Update & Security.
Then select Advanced Options.
Find Pause Updates and turn the switch to On.
Switch off your computer.
To return to Windows Update, go to Settings > Updates & Security.
Then select Advanced Options.
Set the toggle for Pause Updates to Off.
Restart Windows Update if you can.
Delete the Windows Update files by hand. Your Windows Update files, including any potentially faulty files or stuck downloads, will normally be deleted in the preceding step. You will have to manually remove your SoftwareDistribution directory if it doesn’t.
Your computer should restart in Safe Mode.
Activate File Explorer and go to C:Windows.
Find the SoftwareDistribution folder and remove it.
Start up Windows Update after restarting your machine.
Download and manually install the most recent update. If you’re still having trouble updating Windows 10, go to the official Windows 10 download website and update “update now.” After the update file has finished downloading, save it to your computer and run it.
You can only use this procedure if you’re trying to update a big feature. If you’re trying to install a security update, go to the Microsoft Update Catalog and look up the KB number of the update that’s not installing.
System File Checker should be used. There might be an issue with your Windows 10 installation at this moment. Run the System File Checker to scrutinize for any problems and perhaps fix them. You can reboot your computer and try to update it after it is finished.
Your Windows 10 installation needs repair. Your Windows 10 installation may have an issue that the System File Checker is unable to fix. The following stage is to reset, or reinstall, while maintaining all of your files, if you decide to move further. It’s a somewhat extreme decision because it’s just one step away from a clean installation of Windows.
Before moving forward, think about making a backup of your data and configurations. Also, be sure to choose the option to “keep my files” when running the repair.
Is It Okay to Skip a Windows update?
You ought to always install Windows updates as a general rule. There are a few exceptions, though. You might have to decide between skipping an extremely difficult update and completing a clean installation of Windows 10 if that’s the case. In addition, some Windows 10 upgrades have a reputation for being problematic, either making them challenging for many users to install or perhaps creating significant issues for particular hardware combinations. Also check windows search not working
While updating Windows 10 is something you should constantly do to update up to date on the newest security patches and features, sometimes you just need to wait until the next update.



