How To Fix Error code 90403 In TP-Link WiFi Router
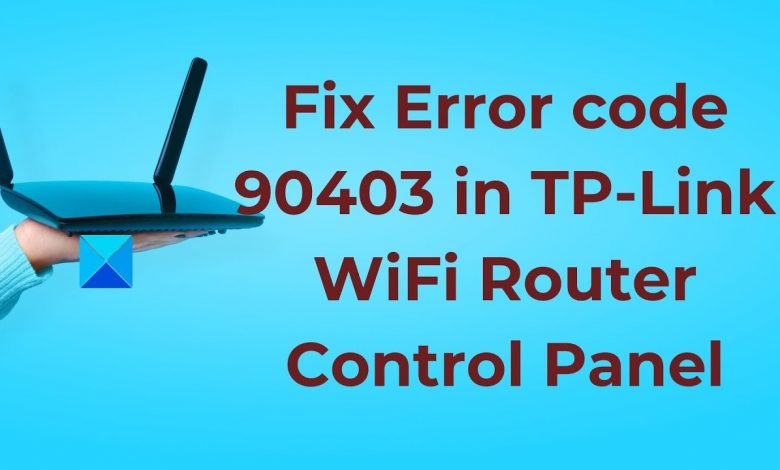
If you view error code 90403 in TP-Link WiFi Router, Error Unknown message while retrieve the TP-Link WiFi Router Control Panel, this post will help you. You might face this problem in the Control Panel while setting up for the first time or while making a change in a current set up router.
It also shows an Refresh button that does nothing typically. However, it is always wise to initially click this button and see if there is a small internal problem.
How To Fix Error code 90403 In TP-Link WiFi Router
In this article, you can know about how to fix error code 90403 in TP-Link WiFi Router here are the details below;
Why does it appear?
This issue’s origin is the unavailability of the internet connection from the source of the router while setting it up. Let’s assumes that you are setting up the routers for the extremely very first time. For that, you connect your computer system to that network, log in to the Control Panel, and get in important information. While doing all these object, you have to keep the connection ON with your router. This error takes place only when you get disconnected from the router while going into the information.
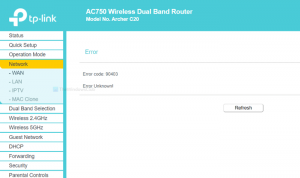
There might be some reasons why you get detached from the router all of a sudden. You can also check another post like how to fix D Link Error.
- – The router is not responsive anymore.
- – WiFi chauffeurs are making problems.
- – The network adapter has some conflict.
This short article will help you to discover the source of this issue and fix it.
Error code 90403 in TP-Link WiFi Routers Control Panel.
To fix error code 90403 in the TP-Link WiFi Routers Control Panel, follow these steps-.
- 1. Inspect the source internet connection.
- 2. Utilize a different computer system.
- 3. Connect to the 2.4 GHz network.
- 4. Verify WiFi dongle.
- 5. Install WiFi motorist.
- 6. Run Network Troubleshooters.
Let’s check out the detailed variation of these solutions to understand more.
1] Inspect the source web connection.
As discussed earlier, you need to inspect the responsiveness of the WiFi router. Whether your router is new or old, producing flaws can be there in the device, which can cause all the whole issue.
Almost all the WiFi routers have a “internet” LED light, which stays ON if they get a web source to broadcast your WiFi connection. Examine if that LED light is turned ON or not. Additionally, restart your router so that the common problem get resolved.
2] Utilize various computer.
If the first option doesn’t operate in your favour, it is time to check your computer system. It is best if you utilize various computer system so that you solve the normal problems simultaneously. At times, the computer system’s WiFi element stops working due to some internal concerns. That is why you might want to go with a different device to ensure that the problem originated from your computer.
3] Link to the 2.4 GHz network.
If your router has 5GHz and 2.4 GHz bands compatibility, and you are linked to the 5GHz network, it is much better to opt for 2.4 GHz. The 2.4 GHz and 5 GHz number’s refer to 2 various “bands” that your WiFi can use for its signal.
In general cases, it doesn’t make any distinction given that both networks work simultaneously. However, if your gadget cannot make changes over the 5GHz network, switch to 2.4 GHz.
Bonus pointer: Don’t hesitate to switch from 2.4 GHz to 5GHz if you get the mistake message over 2.4 GHz.
4] Confirm WiFi dongle.
If you are utilizing a Window’s 10 laptop or an Ethernet connection to establish the router, this solution is not for you. Nevertheless, if you are utilizing a third-party WiFi dongle to connect your PC to the WiFi network, it is better to validate if the dongle is working without an issue or not.
If your WiFi dongle includes a chauffeur CD, uninstall the existing motorist, and reinstall it. Even if you do not have a motorist CD, check out the producer website to download the drivers and install it in your system. Also check how you can delete yourphone.exe windows 10.
After that, attempt the following-.
– Insert the WiFi dongle to a differents USB port. Instead of utilizing it into the CPU case’s port, it is better to use a rear side USB port.
– Insert the WiFi dongle to a different Computer to check if it is working or not.
5] Install WiFi driver.
If you are utilizing a laptop computer, the inbuilt capability to process a WiFi connection, validate the WiFi chauffeur. Whether you are utilizing Windows 10, 8, or 7, every os requires a chauffeur to run efficiently. For that cause, make sure that you have set up the latest WiFi motorist.
6] Run Network Troubleshooters.
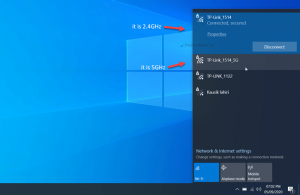
Windows 10 comes with inbuilt troubleshooters. Run the following two Networks Troubleshooters and see if it helps-.
- – Network Adapter.
- – Internet Connections.
Although the Internet Connections troubleshooter may disappoint a favourable result, it is possible to gets something from the Network Adapter troubleshooter. Also, check how to fix [pii_email_84e9c709276f599ab1e7].
To run them, open Window’s Settings by press Win+ I and go to Update & Security > Troubleshoot. Now find those troubleshooter’s on your right-hand side, and runs them one after one. You can likewise read out the guide to run troubleshooters on Windows 10.



