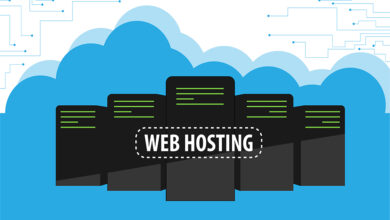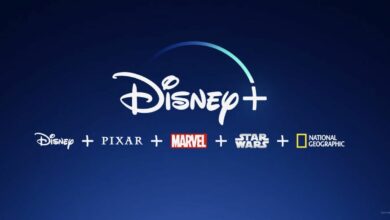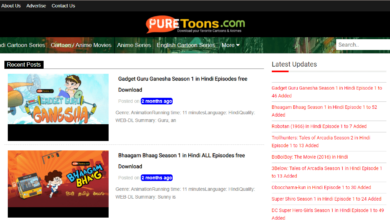Complete Guide About Advanced Twitter Search In 2023

Complete Guide About Advanced Twitter Search will be discussed in this article. There are many different types of tweets on Twitter, such as ones that are humorous, contentious, and useful. It can be difficult to discover a specific tweet at the appropriate moment if you are not familiar with how to search Twitter efficiently. Learn how to locate older tweets using Twitter’s advanced search by reading on.
Complete Guide About Advanced Twitter Search In 2023
In this article, you can know about Advanced Twitter Search here are the details below;
How to Use Twitter’s Advanced Search via Search Bar
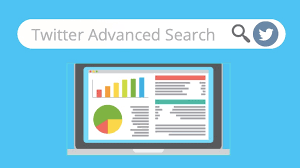
Twitter comes with built-in advanced search capabilities that help you locate a certain tweet. However, the Twitter mobile apps are not compatible with this functionality; it is only available on the Twitter online app.
Use these procedures to perform an advanced search:
To search, open Twitter, type your query into the search field, then hit Enter.
It will open the page with search results. There are two filters in the sidebar under “Search filters”: “People” and “Location.” To filter the tweets, use these.
As an alternative, select the “Advanced search” link that appears beneath the filters.
With multiple text fields to aid in your search—words, hashtags, minimum likes, dates, etc.—the “Advanced search” window will open. After entering your criteria in the fields that are accessible, click “Search.”
Note: You can also access the Advanced search page by clicking on its direct link.
How to Use Twitter’s Advanced Search via Operators and Filters

You can use a combination of operators & filters to do an advanced tracking on Twitter mobile apps if the above method seems too laborious or if you’d want to use one.
Containting All Words
Typing text from a tweet into the search field is the traditional way to locate a tweet.
Twitter would search for tweets that had the precise phrase “Good Morning” in addition to the phrases “Good” and “Morning,” for instance, if you typed “Good Morning.”
Exact Phrase
Put the terms inside quote marks to search for tweets that contain that precise phrase.
If you entered “Good Morning,” for instance, the search results would include tweets that included those two words alone, rather than “Good” or “Morning.”
Twitter Advanced Exact Word Search
One of the Words
To locate tweets that contain one of the investigation terms listed, use the OR operator.
As an illustration, if you entered “Good or Morning,” tweets containing either Good or Morning would appear in the search results. Kindly remember to type OR in all caps.
Exclude Unwanted Results
Use the dash or negative (-) symbol operator to locate tweets that contain a certain word but not another.
If you typed “Good -Morning,” for instance, you would only receive tweets that were “Good” and not “morning.”
Asking a Questions
Use a question mark at the end of the tweet to find those that pose a question.
Say you put “An earthquake?” as an example. Twitter would discover inquiries regarding “an earthquake.”
Hashtag
To locate a tweet with a particular hashtag, precede your search word with the hashtag. To view more tweets with the same hashtag, you may also click on it within any tweet.
For instance, if you typed “#Android,” tweets with that hashtag would be found.
Find by Usernames: Tweets From a Specific Twitter

Enter “search term from:username” to locate a tweet sent from a certain username. To locate previous tweets from accounts, including your own, use this search operator.
Say you entered “Android from:maketecheasier,” for instance. It would search Make Tech Easier’s Twitter feed for tweets mentioning Android.
Twitter Advanced Search By Username
Find by Usernames: Sent to Twitter Account
The search term to:username can be used to get tweets sent from a given account.
For instance, if you typed “Android to:maketecheasier,” all of the Make Tech Easier Twitter account’s mentions and responses that included the word Android would appear in the search results.
Interactions Between Twitter Accounts

To locate the search phrases used in the exchanges between two accounts, combine the two operators mentioned above.
For instance, tweets from one particular person to another would be found if you typed “search term from:username to:username2.”
Mentioning Twitter Account
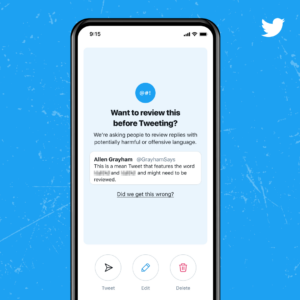
To see tweets sent to or from a specific Twitter account, use the query “search term @username.”
If you typed “car @mehviish,” for instance, it would discover tweets published to the account or by the handle @mehviish that contain the word “car.”
Location Searches
You may locate tweets sent from a certain location by using location searches. To locate tweets close to a specific city, use “Search term near:cityname.” Using the Within operator and the number of miles, you can further narrow down your search and add more miles.
If you were to type “Android near:NY within:20mi,” for instance, you would find tweets mentioning Android that were located within 20 miles of New York.
Find by Date
To locate tweets posted on a particular day or in the interval between two dates, use the day operators.
Before a Certain Date
To locate tweets sent up to the specified date in the search query, use the “search term until:date” option.
If you were to search, “Kashmir until:2017-12-29,” for instance, it would retrieve tweets mentioning Kashmir that were published before to December 29, 2017.
After a Certain Date
To locate tweets published after a specific date, utilize the “search term since:date” function.
If you were to search “Kashmir until:2017-11-30,” for instance, it would get tweets on Kashmir that were published after November 30, 2017.
Between two Dates
You may obtain the tweets between the two dates by combining the two operations shown above.
For instance, if you typed “Kashmir since:2017-11-29 until:2017-12-30,” tweets mentioning Kashmir from November 29, 2017, to December 30, 2017 would appear.
Filter by Emotion
Adding emoticons or emojis to tweets allows you to identify whether the tweets are pleasant or bad.
For instance, if you typed “car 😃,” it would locate tweets that utilize the happy emoji and mention cars.
Filter by Media
By filtering the tweets, you can further refine the search results that appear. Make use of these inquiries:
Only images in tweets would be found using the search term filter:images.
“Search term filter:links” would locate links to photos, videos, and GIFs in addition to tweets that contained links.
Discover how to download Twitter videos when you’ve located the appropriate tweet.
Twitter Advanced Image Search
Filter by News
Enter “search term filter:news” if you’re specifically looking for tweets that contain news.
If you were to input “earthquake filter:news,” for instance, it would locate tweets mentioning earthquake-related news.
Filter by Verified Account
Use the search term filter:verified to only find tweets from verified Twitter accounts.
For instance, if you typed in “junk food filter:verified,” verified accounts’ tweets on junk food would be found. Also check Jami Alternatives
Filter by Type
Tweets can also be filtered based on replies. To view tweets that are sent in response to a tweet, use the query “search term filter:replies.”
You might type “cat filter:replies,” for instance, and it would discover replies that contained the word “cat.”
Find the Most Popular Tweets
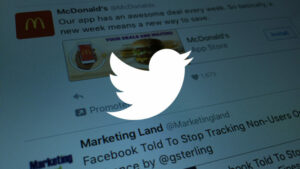
You may find the most popular tweets regarding a topic by using the search operators. In other words, tweets with more than a particular quantity of favorites or retweets are available. Use the search terms “search term min_faves:X” and “search term min_retweets:X,” where X is the desired amount of tweets to locate.
As an illustration, if you typed “car min_retweets:150,” 150 tweets concerning cars would appear. Should you input “car min_faves:180,” the top 180 tweets pertaining to vehicles would be found.
This can also be used to find your most popular tweets. Perform a search using “from:YourUsername min_retweets:X.”
How to Hide Search Results from Muted and Blocked Accounts
Twitter doesn’t by default conceal tweets from blocked or muted accounts. Fortunately, though, it offers a way to hide those.
- To access the search screen, type your query into the search bar.
- When you tap or click the three dots, a menu will appear. Choose “Search settings.”
- Twitter Advanced Search Preferences
- Select the checkbox for “Remove muted and blocked accounts.”
- Twitter Search Advanced Accounts That Are Muted
How to save twitter Searches
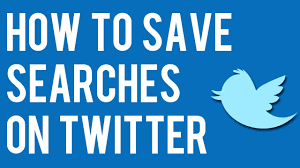
You can bookmark the search results to make them easier to find if you do this on a regular basis. You may view these on all of your devices because they are synchronized with your account.
To stash a search on a mobile or web page:
- In the search bar, type the term and hit Enter.
- Select “Save search” from the menu by clicking or dabbing the three dots icon next to the search bar on the results page.
- Twitter Lookup Conserve PC
View Saved Searches
Tap or click the Twitter search bar to view and execute a stored search. All of your saved searches are located at the bottom of the search history when you scroll down. To start a search, tap or click on it. Also check ai tweet generator tools
Delete Saved Searches
Navigate to the stored searches box within the search bar to remove any stored searches. To remove the search, tap or click the Trash button next to the search.
How to view and Delete Search Historys
To view all of your previous search terms, click or tap the Twitter search bar. To remove a search phrase, click the X button next to it. To remove all search results, click the “Clear all” option.
It is not possible to directly remove a user’s search history from mobile apps. Either uninstall the app, erase the entire search history, or remove them from the Twitter online app. To access the latter, first hit the search bar to bring up the search screen, and then tap the X icon that appears next to the term “Recent.” When the confirmation window appears asking if you want to remove all of your recent searches, click OK.
Answers to Common Questions
1. Can a search query contain more than one operator?
Indeed, you can combine several search terms to locate the necessary tweet. “Earthquake? filter:verified filter:images,” for instance.
2. Can a non-account user search Twitter?
Indeed, you may use an account to search Twitter. Additionally, you may search for tweets using Google, and it will provide results.