Methods To Fix And Improve Battery Drain Issue On Pixel

Methods To Fix And Improve Battery Drain Issue On Pixel will be described in this post. Phones are prone to battery depletion concerns because they have larger displays and complex functionality. Users using the Google Pixel 6 series are experiencing a similar problem. This post will be useful to you if you are one of those people who experience significant battery drain as a result of “Mobile network standby” or another app. Let’s look at some solutions for the battery drain problem and other suggestions for extending battery life on Google Pixel 6 series smartphones.
Methods To Fix And Improve Battery Drain Issue On Pixel
In this article, you can know about Methods To Fix And Improve Battery Drain Issue On Pixel here are the details below;
1. Try Pixel’s self-Help Portal
For Pixel phones with battery or performance difficulties, Google provides a web site. To resolve the problem, open the portal and adhere to the prompts on the screen.
2. Restart
Restarting your Google Pixel 6 phone is a good place to start when fixing other gadgets or software. Press and hold the Power button for that till the menu appears. If touching the Power button doesn’t work, simultaneously pressing the Volume up and Power buttons should. The Power menu will appear; select Restart. Also check error code 277
3. Check What’s Taking Battery
On Pixel phones, third-party apps or apps with bugs are frequently the blame for the severe battery depletion. Use these steps to search for such apps:
- Click Settings, then select Battery. Your Pixel phone will typically recommend blocking an app if its background battery usage is abnormally high. When you tap the card, the Restrict button will appear.
- Click Battery Usage if no cards are visible. The percentage of your battery utilized by the apps is then displayed in decreasing order by tapping on the arrows adjacent to App usage and System utilization. Those at the top are the offenders.
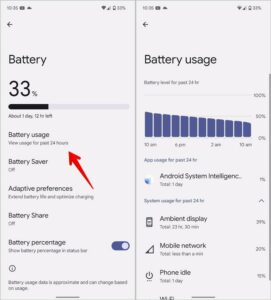
- You can update the app, clean its cache, or remove it to resolve the issue. If it’s a system app, you need to try disabling that specific setting.
4. Update App
Any Android smartphone, including the Pixel 6, has to have regular app updates. Developers who notice that an app is draining your battery will correct the problem and send you an update that you must install on your phone. For instance, the battery on Pixel phones was recently being drained by a problem in the Google Messages app.
On a Pixel 6, perform the following actions:
- Start your phone’s Google Play Store.
- Select Manage applications & devices by tapping on the silhouette picture icon in the top-right corner.
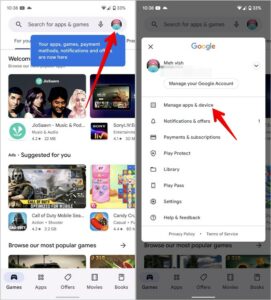
3. To view the pending updates, select Update available in step. Select “Update all.”
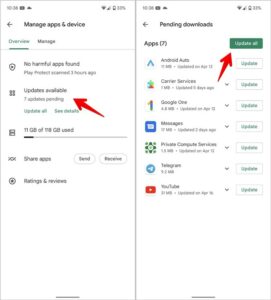
5. Update the Phone’s software
On Pixel phones, a monthly security update is infamous for occasionally leading to battery drain issues. You must upgrade your phone’s software and determine whether an update is available.
To update your system, go to Settings System. Hit the Check for Update button. OS 6 for Pixel Update Phone.
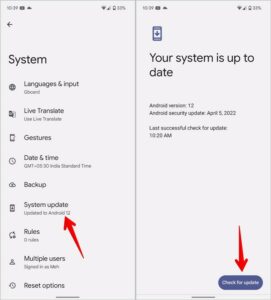
6. Turn off 5G
The battery life of the Pixel 6 will significantly increase after disabling 5G and utilizing an LTE network.
- Select Network & internet under Settings.
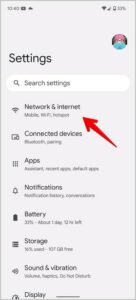
- Pixel Network. Select SIMs, then select your preferred network type.
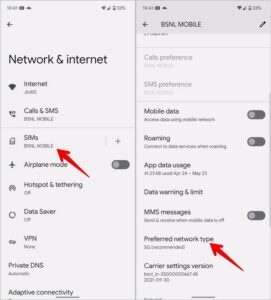
- From the list, select LTE.
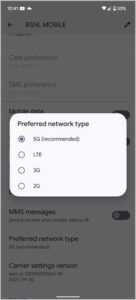
Advice: Discover how to disable Wi-Fi and mobile data on a Pixel 6.
7. Check Adaptive connectivity
The Adaptive connectivity function on Google Pixel 6 phones aids in automatically managing network connections. First, as it is intended to prolong battery life, try using your phone with this option switched on. However, if it’s currently on, try turning it off to see if your phone’s battery life improves.
Select Adaptive connectivity under Settings > Network & internet. Activate or deactivate the toggle next to Adaptive connectivity.
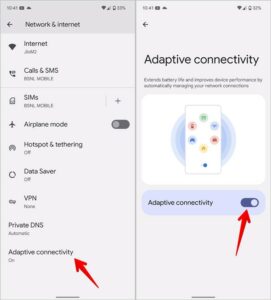
8. Reduce Screen Brightness
Battery life is impacted by maintaining the Pixel 6’s screen brightness at its highest setting. When inside, you must lower the screen’s brightness. Your Pixel 6 phone’s battery life will be enhanced as a result of this.
To do that, enter the Quick settings window by swiping down with two fingers from the top of your screen. To lower screen brightness, slide the brightness slider to the left.
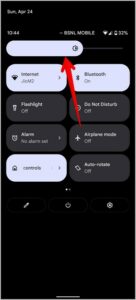
9. Check Adaptive Brightness
Use your Pixel phone’s Adaptive brightness feature if you don’t want to manually adjust the brightness. This will cause the screen’s brightness to change automatically to suit your surroundings. But you should try disabling it if it’s already activated on your phone. Notice if you find any improvement in storm life. I personally want to keep it turned off.
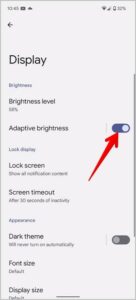
10. Turn off Smooth Display
Pixel 6 and 6 Pro phones reinforce 90 & 120Hz refresh speeds respectively. Such higher refresh swiftness are known to affect storm energy. Fortunately, Google Pixel phones have a function to adjust to a 60Hz refresh rate. Also check google assistant keeps popping up
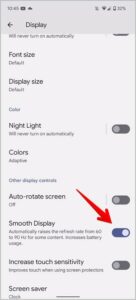
11. Use Regular Wallpaper
Try disabling active wallpapers and using a static image instead to extend the battery life of your Pixel 6.
Use a solid black background for your phone’s wallpaper to extend its battery life. You may locate it under Change wallpaper in the Solid colors folder.
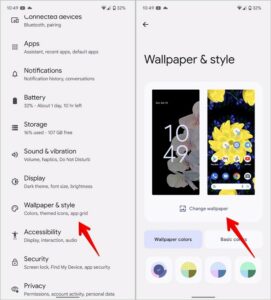
12. Change Screen TimeOut time
Battery life will be impacted if your screen remains on for a longer period of time when there is no activity. You ought to allow your Pixel’s screen to shut off earlier.
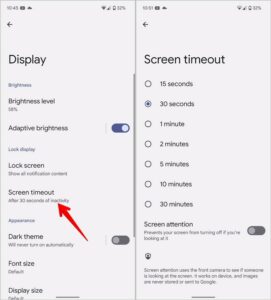
Pro Tip: To save battery life, turn off the screen.
13. Use Dark Mode
Dark mode on your phone is also supposed to extend battery life. You can attempt this advice if you’re comfortable using your phone in dark mode.
Select Display under Settings. Turn on the Dark theme toggle.
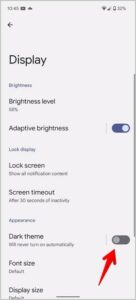
14. Turn off Always-on display
Battery life will also be impacted if your Pixel 6 has the Always-on display enabled. To increase the battery life of your Pixel, you should disable it or alter the lock screen.
Select Lock screen under Settings > Display. Toggle Always show time and info off to make it invisible.
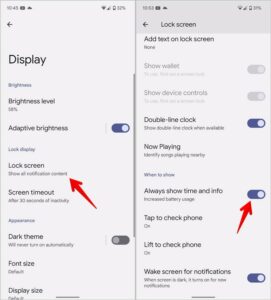
Likewise, disable Wake screen and Lift to check your phone for notifications.
15. Turn off Now Playing
The Now playing function on Pixel phones allows you to see what songs are currently playing nearby and displays their names on the lock screen. To conserve battery life on your Pixel 6, you should turn it off.
Start by going to Settings > Sound & vibration > Now playing. Activate the option to hide the neighboring music identification feature.
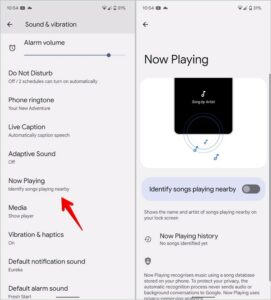
Wireless battery sharing is supported by the Pixel 6 range of phones. When not in use, this feature typically turns itself off automatically, which has no impact on your phone’s battery life. But when you’re not sharing the battery power, you must manually check and turn it off to be on the safe side.
17. Reset Network Settings
The network settings on your phone need to be reset, last but not least. Resetting network settings will address the issue if mobile data, Wi-Fi, or Bluetooth settings are causing Pixel’s battery to drain.
For those who don’t know, resetting network settings returns every network setting to its initial state. They need to be set up anew.
Reset Wi-Fi, mobile, and Bluetooth by going to Settings > System > Reset.
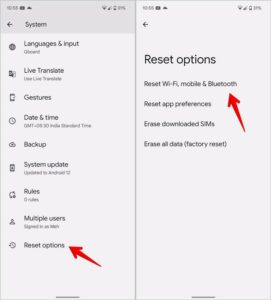
The Best of Pixel
I sincerely hope the suggestions above helped you extend the battery life of your Pixel 6 smartphones. Check out some of Google’s suggestions for extending the life of Pixel phones’ low batteries. Examine the top apps for Pixel phones as well.



