Where Are Steam Screenshots Saved? Here’s the Answer!
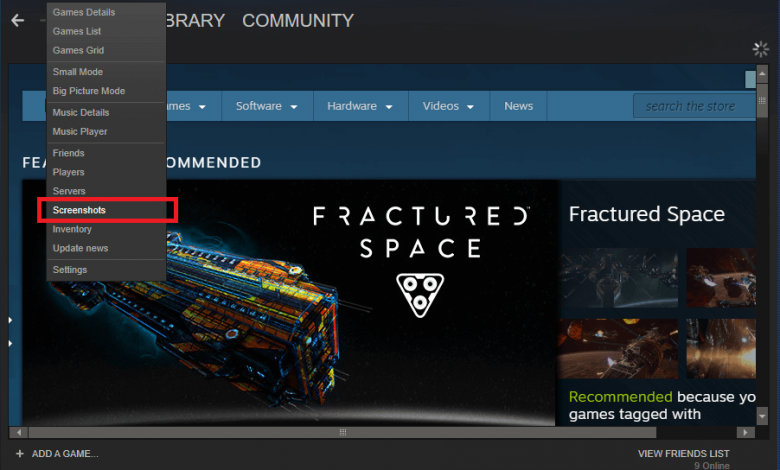
One of the most typical concerns that players around the globe and Steam community members ask- Where are steam screenshots saved? Well, Trust me! It is not that tough to discover your steam screenshots. In this short article, we are providing you a supreme guide to help to get access to the Steam Screenshots folder. If you have found yourself asking the question
Where does steam conserve Screenshots? Or How can I get access to the steam screenshot folder? You Have Landed The Right Article! As a player, you might have captured a screenshot to save your video gaming legendary minute! Steam has a cloud storage capability of 1GB and you can quickly use the space to catch and store your best video gaming memories! While it is incredibly simpler to take snap screenshots, getting access to them can be difficult!
Where Are Steam Screenshots Saved? Here’s the Answer!
In this article, you can know about steam screenshots saved here are the details below;
Players can know a lot about gaming and still struggle with something as easy as getting access to steam screenshots or screenshot folders. Players over steam have actually revealed difficulty looking up screenshots and getting access to where they lie. Whether you want to get access to your newest screenshots or the ones you have actually taken a year ago! Getting access to steam screenshots is easy. Where do Steam Screenshots Go? Stream screenshots get kept inside Steam Client They also, by default, get saved in your area over the user device for example, if you are using windows; by default, they get saved in directory site C. If you are a user of Mac; they by default get saved in the library.
To learn more on how to get access to these conserved steam screenshots, We have actually written up this perfect guide that will respond to all your concerns! How to discover Steam’s screenshots folder utilizing steam itself? These are the most convenient approaches to locate Steam Screenshots. You can also check another post like elearning courses.
Approach 1: Use Steam Client. Not everyone is familiar with Steam’s Screenshots folder.
It is a folder that gathers all the screenshots you have taken given that you have actually been utilizing Steam. These screenshots could be viewed or found using Screenshot Manager. Over the menu bar, under the View alternative. Follow the actions below to get access immediately:
1. Go to Steam’s Menu Bar and open the “View” Option. 2. Select “Screenshots” from the Drop-down menu. 3. You’ll see a brand-new area open. If you have actually ever taken any screenshots they will be shown here. 4. When you have actually found the screenshots, Steam has given you choices to pick what you wish to do with the Screenshots. 5. Select “disk on show” to open the system’s file explorer in the directory site and get access to the particular location where the screenshot is kept. You now can easily discover the screenshot you are searching for. 6. You can now without any trouble move/upload these screenshots to other files or folders. 7. You would just need this action if you have stopped working to find screenshots through the steam client. There could be a number of factors that have actually made finding screenshots difficult with Steam Client. It could also depend upon which system you are using. 8. We have likewise enlisted techniques to help you find screenshots besides Steam client. Also check working from home.
Approach 2: Locating Steam’s Screenshots folder utilizing Windows (windows 8 and windows 10).
The very first thing that you need to look up is Steam’s setup directory. For finding Steam Installation Directory, follow these actions-. 1. Go to C Drive and under program files choose Steam Folder. 2. For simple and quick access, the default is:. C: \ Program Files( x86) \ Steam. The place of Steam installed directory site may vary if you have actually set up steam on another location/ directory site. As soon as you have actually discovered Steam Directory follow these actions-.
1. Discover “user data” and open the folder. 2. Open userID or accountID folder. 3. You have to search for the folder named 760 and choose “remote”. 4. You will see a folder of various video games you have played. 5. If you have played a large variety of games, it could be challenging for you to exactly know the GameID of the video game’s screenshot you are searching for. 6. To understand the Game ID, visit (https://steamdb.info/apps/) and search for Game’s ID. 7. As soon as you have found your Gamer’s ID, you can come back to REMOTE and open a folder with Gamer’s ID. 8. As soon as opened, go to the folder named “SCREENSHOTS”. This folder should consist of all the screenshots you have actually been looking for.
Approach 3- Accessing Steam Screenshots utilizing MacOS.
If you are a user of Mac and trying to find methods you can access Steam Screenshots through the Steam Application itself. Follow the actions provided below-. 1. Over the menu bar, you ‘d see “view” click on it. 2. Under View dropdown list you see “Screenshot” employed. Select that. 3. Under the screenshot section, it ought to reveal if you have taken any screenshots or not. If you have actually taken any screenshots utilizing Steam’s built-in screenshot tools over here. 4. Select the “show on Disk” alternative from the screenshot area and an external screenshots folder must open. 5. This is the folder that shops Captured Screenshots. You now can look for the wanted Screenshot. Finding Steam Screenshots Over Mac without making use of Steam App.
If you have actually failed to locate or you have actually not succeeded at discovering any folder under built-in customer over steam Apps. Try finding the Screenshots in your area kept over your Mac. To find Steam Screenshots in your area you have to understand the ideal path for finding Steam Screenshots on Mac. These screenshots are saved over the library. For the same, follow the actions below-. 1. Open library. 2. Go to application assistance. 3. Lookup for the folder called STEAM. 4. Select and open Folder Steam. 5. Inside Steam folder lookup for “User data”. 6. If you have several mac users. You must look under the ideal username. Only look for Steam Screenshots under the appropriate username. 7. Once you have picked the proper username, search for “Screenshots”. 8. Screenshot folder must have all screenshots you have been trying to find. Also check improve work performance.
Approach 4: Finding Steam Screenshots for Linux users.
For Linux, follow these steps-. 1. Find Userdata folder. 2. You have an alternative of either navigating to the screenshot folder or making a look for the Steam screenshot folder. 3. When you have actually found the Steam Screenshot folder. On opening, you ‘d find all captured Steam Screenshots over here.



