Best Ways To Fix Minecraft Stuttering On PC

Best Ways To Fix Minecraft Stuttering On PC will be described in this article. Playing Minecraft is the best way to relieve stress, especially for those imaginative enough to create their own world. However, this stress-busting and highly engaging activity may turn into a dull experience due to unnecessary stuttering and graphic errors on the PC.
The issue usually appears while playing Minecraft on a system that is not optimized or compatible with the game’s specifications. However, that is not a limiting factor. Sometimes, issues with existing components can also cause the Minecraft stuttering on PC error. If you are encountering a similar issue, check out this post, as we have some working fixes to help you overcome Minecraft keep stuttering errors on Windows.
Best Ways To Fix Minecraft Stuttering On PC
In this article, you can know about Best Ways To Fix Minecraft Stuttering On PC here are the details below;
First things first, ensure that your PC is compatible with the game you are trying to run. The minimum requirements to run Minecraft are listed below. Check if your PC meets the same. If your PC meets all the requirements, and you are still facing the issues, check out the next section for fixes. However, if you do not have all the resources available, upgrade your PC to check if the Minecradt stuttering issue still exists.
Ways to Fix Minecraft Stuttering on PC – WORKING!
Fix #1 – Run the Game with a Dedicated GPU
To yield the best video performance and graphics from the game, ensure it runs with the dedicated GPU. Sometimes, the issue appears when your PC fails to identify Minecraft as a GPU-heavy program and runs it just like any other application. To ensure that it uses the assigned GPU. Also check minecraft windows 10 shaders
Step 1- Right-click your desktop and find Display settings in the opened menu.
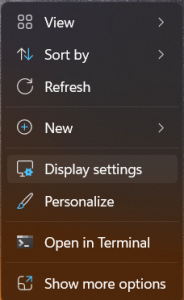
Step 2 – In Display settings, find Graphics settings.

Step 3 – Add the executable file of Minecraft by using the browse option.
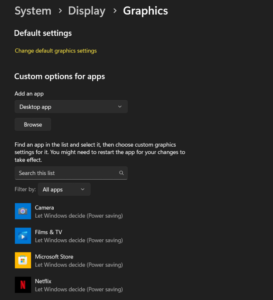
Step 4 – Click Options.
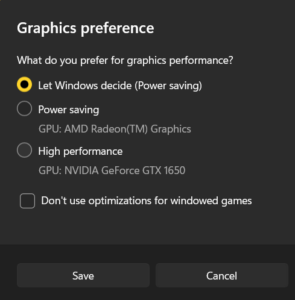
Step 5 – Select High Performance in the opened Window and click Save.
Fix #2 – Manage Render Distance
Using blocks and chunks to build your world is the basis of Minecraft. The render distance defines the number of chunks and blocks you see simultaneously. Issues like frame drops and stuttering are common when the number is higher. That is because each block is taking individual graphics memory. The ideal way to handle this is to tweak game settings and minimize the render distance.
Step 1 – Run Minecraft on your computer.
Step 2 – Click Options to find utility options.
Step 3 – Click on Video Settings to find Render Distance.
Step 4 – Lower the Render distance from the settings.
Step 5 – Save changes made and exit.
Fix #3 – Disable Threaded Optimization
If you are using an NVIDIA GPU, then your PC is using threaded optimization. Usually, it is better to use this type of optimization to enhance the performance of your GPU. However, when it comes to stuttering issues with Minecraft, disabling it appears helpful, as reported by many users and tried by our experts. Hence, you may try the same too.
Step 1- Right-click on your desktop to find NVIDIA Control Panel.
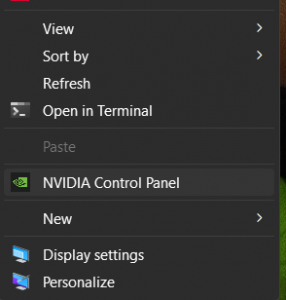
Step 2 – In the opened Windows, click on Manage 3D settings available in the left pane.
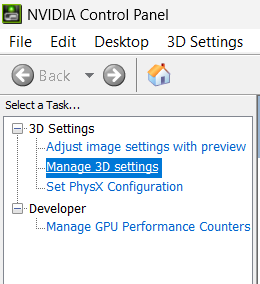
Step 3 – Go to the Program Settings tab and select Minecraft Launcher.exe from the dropdown menu.
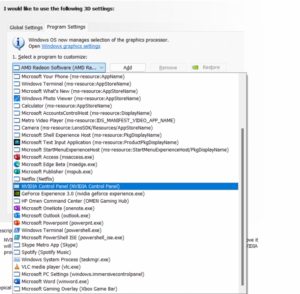
Step 4 – Find the Threaded optimization.
Step 5 – Click the dropdown menu subsequent to it and change the value from Auto to Off.
Step 6 – Click Apply to save changes.
Fix #4 – Update GPU Drivers
If the issues are not resolved yet, there are chances that your GPU drivers are not up to the mark. It happens with many applications where you face issues with the overall video performance of your PC. Keeping the GPU motorists up to date is the best way to avoid any hindrance to the performance of your PC.
To update the GPU Drivers, you have two options –
In the traditional method, you go to the Device Manager and search manually for driver updates.
The advanced method where Advanced Driver Updater finds, fetches, and installs the latest driver updates.
If you ask us, we recommend you use the Advanced Driver Updater. That is because of the following reasons –
It automates the entire process. All you have to do is run a quick scan on your PC to find outdated drivers.
It has built-in tools to install, roll back, and back up your drivers, adding more value to your overall package.
You can schedule driver update scans so that your PC never uses outdated drivers.
Add incompatible drivers to the Exclusion list.
Can see the driver version, both old and new.
While the traditional method is manual and takes a lot of steps, the Advanced Driver Updater makes the work super easy. All you have to do is –
Step 1 – Download the application from the connection below.
Step 2 – Run a scan using the Start Scan Now button.
Step 3 – Click on Update All after examining the scan results.
That’s it!
Fix #5 – Expand the RAM Dedicated to Minecraft
If updating the drivers improved the situation but Minecraft stuttering issues still appear, maybe it is the RAM that’s causing the trouble. RAM has a direct connection to loading frames in any heavy game. Fortunately, Minecraft can expand the RAM you have dedicated to it. Here’s how to expand it –
Step 1 – Run the Minecraft client and switch to the Installations tab.
Step 2 – Spot the three dots button next to Minecraft, and choose Edit from the dropdown menu.
Step 3 – In the Edit Window, click on More Options.
Step 4 – Find the JVM ARGUMENTS section.
Step 5 – The value after Xmx in the JVM argument section signifies the amount of RAM allocated.
Step 6 – Allocate appropriate RAM, more than already allocated and less than your PC can handle.
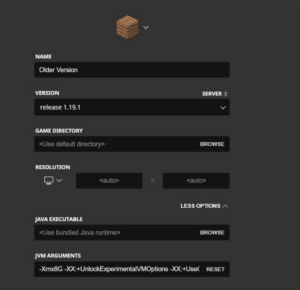
Step 7 – Click Save and Exit.
Step 8 – Restart the game and verify if the stuttering still exists. Also check stonecutter minecraft
Other than these fixes, if you have tried any third-party software to enhance your game performance, such as OptiFine, remove it instantly as it often ends up taking more resources, causing issues with the optimized running of Minecraft.
If you still have no luck, maybe the issue is with the copy of the game you are using. Uninstall and reinstall the game to see if it makes a difference.
That brings us to the end of this post. Hope the fixes shared above help you resolve Minecraft Stuttering on PC every few seconds issue. Do let us know which method worked for you in the comments. If you have any doubts about any steps, please ask in the comments section.



