How To Fix Amazon Firestick Not Working In 2024
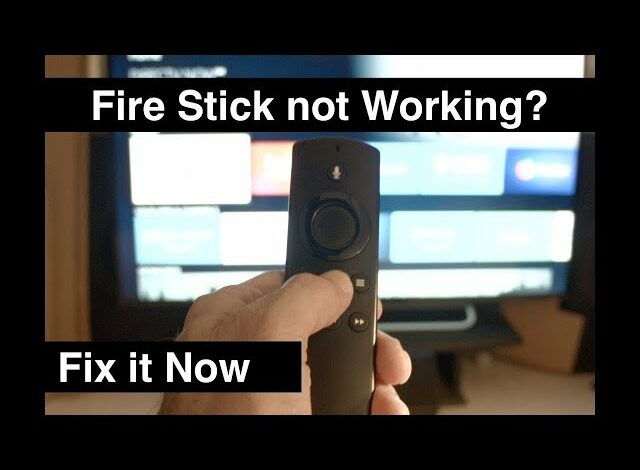
How To Fix Amazon Firestick Not Working will be described in this article. We’re going to examine the top seven issues that Firestick users encounter. For each of these problems, we’ll suggest the most effective troubleshooting technique; nevertheless, there is some overlap with some of these concerns.
How To Fix Amazon Firestick Not Working In 2024
In this article, you can know about How To Fix Amazon Firestick Not Working here are the details below;
Restarting your Firestick—either through the settings menu or by using the remote as explained below—is the best line of action if you’re searching for a general solution to a problem with the device. Restarting your WiFi router is another option that should work for many common problems.
The final option for most problems, which we discuss later in this post, is to return your device to the factory settings if nothing on this list resolves them. This will give you the best chance of resolving any stubborn difficulties, but it will require you to go through the entire setup process again and maybe reinstall any Fire Stick channels or installed programs you have.
1. Firestick Is Showing a Blank Screen
If your Firestick won’t come on when you push the button and shows a blank screen for longer than a few minutes, there might be an issue. Fortunately, there are a few workable solutions.
1. Restart the Fire Stick

Restarting the device is the first thing to attempt. In order to accomplish this task without having access to the settings screen, you must simultaneously press hold the “select” and “play/pause” keys for approximately ten seconds. You can release grip on the controller’s buttons after the Fire TV logo appears.
2. Check your batteries
Verify that the batteries in your Fire Stick remote are still fresh if the device doesn’t reboot. Strong batteries are required for the Alexa-enabled remote to function effectively because it uses Bluetooth instead of IR like a standard remote control.

3. Check the HDMI connection
Lastly, confirm that the device is correctly plugged into the HDMI port on your TV. Before using any third-party connectors, Amazon advises utilizing the included connection cables. If your TV has multiple HDMI ports, it’s also a good idea to experiment with them. Also check Daily IPTV Review

2. Firestick Isn’t Responding
The Firestick will occasionally display properly but not respond to the remote. It is unlikely that there are any connection problems between your TV and the Firestick, therefore attempting an alternate HDMI port will not resolve the problem. The previous troubleshooting techniques, though, might still be effective.
1. Check the batteries
Verify that the Firestick’s batteries are still fresh if it isn’t responding to the remote. Old batteries may create problems because the Alexa remote requires a bit more power than a regular remote due to the Bluetooth connection.

2. Restart the Fire Stick
Restarting the device is the next thing you should attempt. You should see an indication alerting you that the device is going to restart if you hold down the “select” and “play/pause” buttons for ten seconds.

3. Unplug the Firestick
You should force the device to restart if the restart command isn’t working and your remote is running on new batteries. Just take it out of the plug, let it set for about a minute, and then put it back in. When you connect it back in, the device should boot up again and display the Fire TV logo.

3. Fix Screen Mirroring Issues
Even after being published more than ten years ago, Miracast continues to be incredibly unreliable. You might not have much luck even if you’ve managed to access it and your device supports it. To give your gadget the best chance, there are a few things you may check.
1. Turn On ‘’Enable Display Mirrornig’’
Navigate to the “display and sounds” option in the settings on your Fire TV. You will find a setting here that allows you to “enable display mirroring.” It will be simpler for other devices to locate your Fire TV if you turn this on.
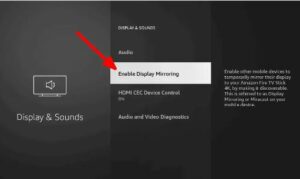
2. Use the Same WIFI Network
Verify that the device you’re trying to mirror from and your Firestick are both linked to the same WiFi network. Furthermore, Amazon suggests that the devices be placed within a 30-foot radius of one another. Also check What Is A IPTV Asus Router
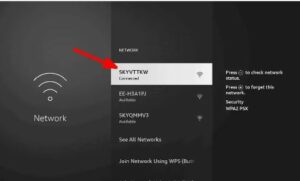
3. Update Your Devices
Finally, make sure to check for updates on your other devices as well as the Fire TV, since outdated hardware may result in problems with Firestick mirroring.
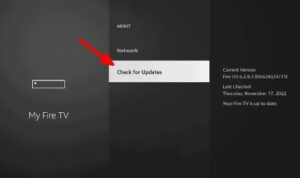
4. Firestick Buffering Issues
For 1080p streaming, a download speed of 5 Mbps is typically sufficient; for 4K videos, you’ll need at least 15 Mbps. There are a few things you may try to troubleshoot and possibly fix your Firestick’s buffering problem if it’s affecting the connection.
1. Run Speed Tests
Take a speed test to find out what speed you’re currently receiving. Although the Amazon Fire TV settings include a speed test option, you can determine whether your connection is fast enough by running a test on any device linked to your WiFi network.
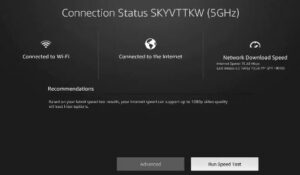
2. Restart Fire TV Stick and WIFI Router
Next, you ought to restart your WiFi router and Fire TV device.
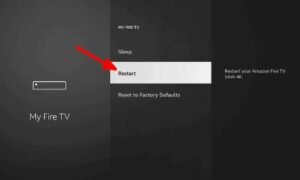
3. Move the Fire Stick and Router Closer Together
After that, you should try to get the Firestick and your router as close to one another as you can and take out anything that might be in the way.
You can contact the customer service line on your ISP’s website if you’re not receiving the speeds it says you should. It could be necessary for you to switch to a more expensive plan, though, if the speed you recorded is almost as fast as your ISP says it is.

5. Fire Stick App Crashes
Apps on the Firestick may crash one by one or the entire device may crash. We’ve written a whole essay on how to unstick a Firestick stuck in a boot loop, but here is a summary of the three major solutions.
1. Use the Right Cord and Adapter
Although the Firestick can be powered by any USB source, using the power cord and adapter that come with it is advised. The Firestick may not receive enough power from a third-party power adapter, which might cause programs to crash or the device to freeze. Make sure the third-party adapter you select can supply at least 5V and 1A if you must.

2. Reinstall, Restart & Update Software
Additionally, you ought to use the “my Fire TV” settings menu to restart the Firestick after uninstalling and reinstalling any damaged apps. Simultaneously checking for updates is a smart idea in case the problem stems from out-of-date software.
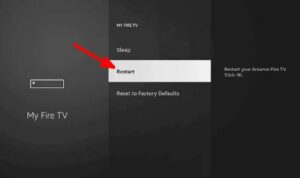
3. Try a Factory Reset
Resetting your Fire device to its original factory settings is your last resort. This will fully reset the Amazon Fire Stick and is located at the bottom of the “my Fire TV” tab in the settings. This implies that before utilizing the Firestick, you will need to go through the whole setup procedure again.
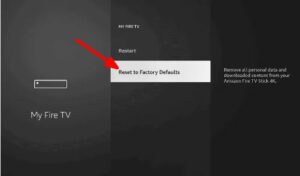
6. Fire TV Stick Not Connecting
If only your device is having difficulties connecting to the internet, and your Firestick is not, there may be a router issue. Alternatively, it might not be functioning properly because of a bad connection between your Firestick and router. In any case, here are some suggestions for resolving it.
1. Restart the Router
Restarting your WiFi router should be your first step. The simplest way to accomplish this is usually to unplug the router, leave it alone for a minute or so, then plug it back in and watch as it boots up. It wouldn’t hurt to reset your Firestick gadget while you’re waiting for this.
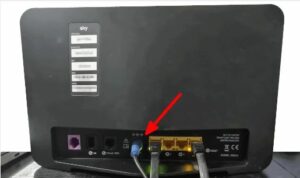
2. Forget the WIFI Network
Go to the “network” settings screen pressmenu button (the one with the three horizontal lines) to forget your network if both devices restart and the Firestick is still having trouble connecting to the WiFi. To reconnect to the network, log back in after that.
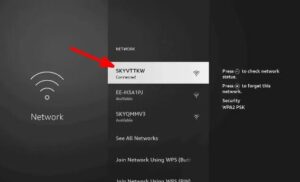
3. Move the Firestick and Router Closer Together
Try moving the router Firestick closer to one another and removing any object—especially anything metal—that may be positioned between them if the Firestick isn’t seeing your WiFi at all.

4. Check Router Compatibility
Lastly, confirm that your Fire TV and WiFi router are compatible. The 802.11 LAN standard is used by routers, and all Firesticks are compatible with earlier router models. The connection between an older Firestick and a newer router that only supports 802.11ax or 802.11be, however, can be difficult.
By using the Windows key and the “R” button to launch the command prompt, you may verify this by typing “cmd” and pressing Enter. To find out which 802.11 type the router is using, put “netsh wlan show interfaces” into the command prompt.
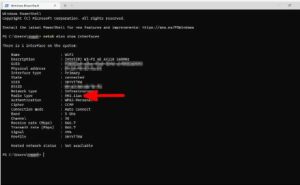
7. Fire TV Remote Not Responding
Even though we’ve largely concentrated on the Fire TV devices themselves, there’s a chance that you may have a problem with the remote not working. Try these three suggestions if you experience this.
1. Use New Battries
Unlike conventional remotes, which use an infrared connection, the Fire TV remote employs a Bluetooth connection. By doing this, the two devices’ bandwidth is increased, enabling voice control of Alexa. To allow the remote to deplete the batteries more quickly, this is more power-hungry. Remove the remote control and attempt to use fresh AAA batteries.

2. Reconnect the Fire TV Remote
To reconnect the remote to your Fire device, hold down the “home” button for ten seconds. As an alternative, you can access the “settings” menu on your phone using the Fire TV app, then go to the “controllers and bluetooth devices” tab and choose “add new remote.”
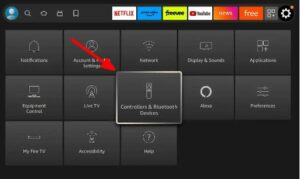
3. Restart the Firestick
Try unplugging the device and rebooting it to see if that helps. If you can access the settings via controlling the Firestick from your phone, you may also want to consider doing a factory reset.
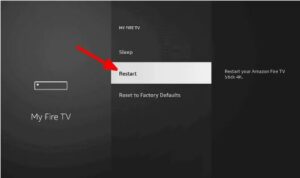
Final Thoughts: Firestick Not working
If your issue wasn’t addressed on our list, you might still want to try some of the solutions we discussed. Hopefully, it was. Like other electronics, many issues may frequently be resolved with a simple restart. If everything else fails, a factory reset will frequently resolve the problem at the expense of erasing all saved data on the device.
If the breaking of your gadget was the last straw for you with Firestick, you can read some of our other articles to see how they stack up against Roku devices. Additionally, you might wish to ditch Prime Video and use our Kodi instructions to self-host your own video for streaming.
Have your Fire TV Stick problems been frequent? Do you still like the device, or do you believe there might be a better streaming dongle out there? Did our solutions assist you in resolving the issue? Please let us know in the comments section below. Thank you for reading as always.
FAQ
How Can a Firestick Remote Be Reset?
Resetting an Alexa voice remote control of generation two or three requires unplugging your Firestick, holding down the “left,” “menu,” and “back” keys for 12 seconds, and then letting go for 5 seconds. After that, take out the batteries from the remote control, plug the Firestick back in, put the batteries back in, and hit the “home” button.
How to Reset Firestick Remote?
There is a list of possible causes for problems with your Firestick, which might include anything from problems with internet access to issues with the Amazon Fire TV device itself. Restarting your WiFi router and smart device can often be helpful.
Why Is My Amazon Fire Stick Not Working?
You can reset your Firestick by unplugging it, waiting ten seconds, plugging it back letting it boot up if it is entirely unresponsive or only shows a black screen.
How Do I Reboot My Amazon Fire Stick?
Holding down the “select” and “play/pause” keys simultaneously for five to ten seconds will restart your Fire TV Stick. When the device restarts, the Fire TV logo ought to show up. The device will shut down and restart.



