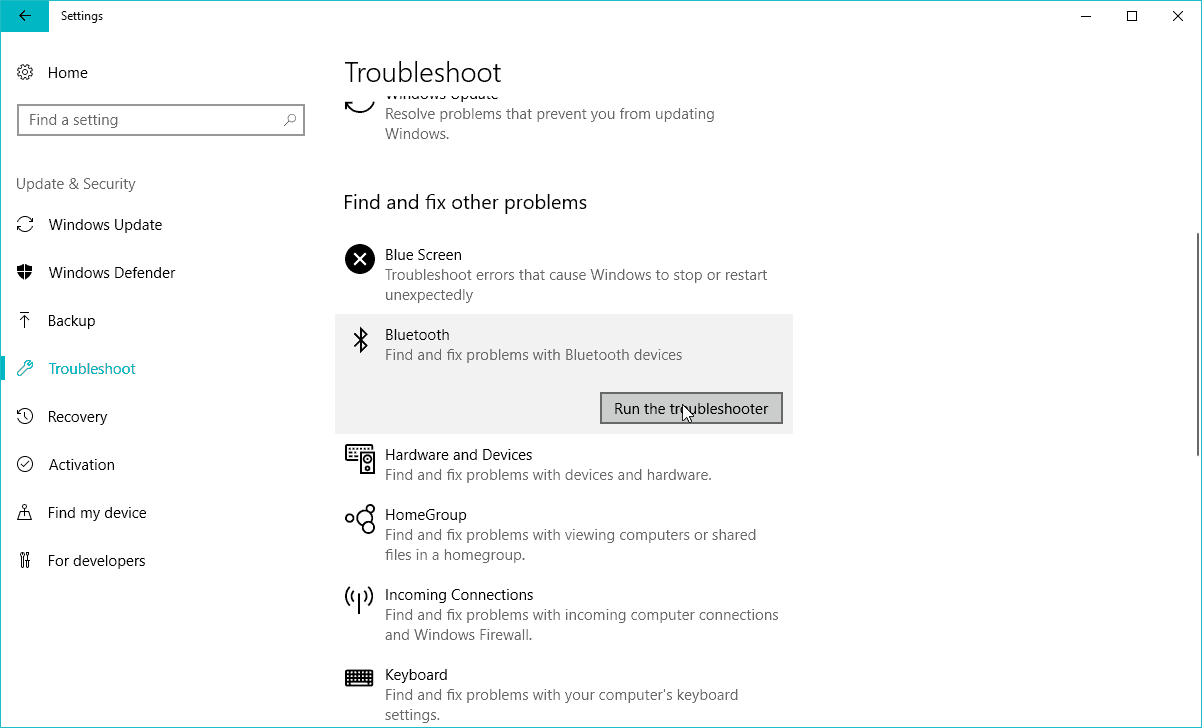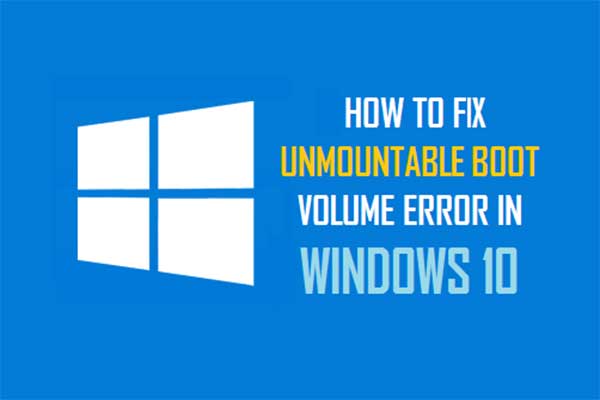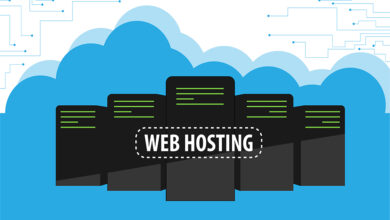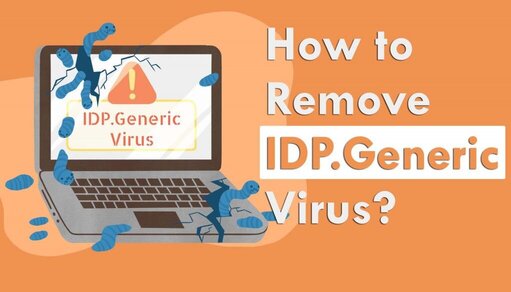How To Factory Reset iPhone And iPad
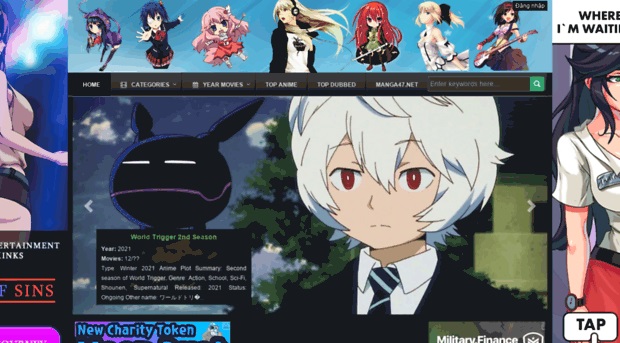
How To Factory Reset iPhone And iPad will be described in this article. Your iPhone is reset to its factory default state and all of your data and settings are lost when you conduct a factory reset. Below are the instructions for factory resetting an iPhone.
How To Factory Reset iPhone And iPad
In this article, you can know about How To Factory Reset iPhone And iPad here are the details below;
Settings of factory reset iPhone
You might want to reset your iPhone to its factory default settings if you are selling it, giving it away, taking it in for repairs, or if it is giving you trouble with unfixable problems.
Let’s say you want to sell or give your iPhone away. Factory Reset guarantees that all of your accounts, passwords, pictures, messages, and personal data will be deleted. Also check AnimeHD47
You have two options if your iPhone has become unreliable and is giving you problems that you are unable to resolve: you can restore it from a reliable backup or factory reset it to start over.
Let’s now examine how to reset an iPhone to its factory settings on a Windows computer using Settings, Mac, and iTunes.
Note: You must disable Find My iPhone before you can do an iPhone reset on a Mac or Windows computer.
1. Using settings, factory reset iPhone
The easiest way to Reset iPhone to Factory Default Settings is probably to use the Settings App on your device.
- Select Reset under Settings > General at the bottom of the screen.
- Select Erase All Content and Settings on the following page.
- Click Erase Now on the confirmation pop-up if you choose to avoid wiping your device and making a backup.
- After the reset process is complete, your iPhone will resume with the “Hello” or Welcome Screen.
- Follow the on-screen education to configure your iPhone up until you get to the “Apps & Data” section.
On this page, you have the option to Restore iPhone from Backup (Mac or Windows PC) or Set Up as a New iPhone (perfect for selling or giving away an iPhone).
2. Reset the iPhone on a Mac
Therefore, you can reset your iPhone to factory default settings and restore it from your backup file if you have a reliable copy of your iPhone on your Mac.
- Connect the iPhone to the USB harbor on the computer using the Lightning to USB connector that was included with the device.
- To unlock the iPhone, enter your Lock Screen Passcode.
- Next, select the Finder icon from the bottom menu bar on your Mac.
- Select your iPhone from the Finder screen’s left pane. Next, select the “Software” section in the right pane and click the Restore iPhone option.
- Select the Restore option from the confirmation pop-up to confirm.
- Be patient until the Factory Default Settings on your iPhone are restored.
- After the restoration process is complete, click OK and watch as your iPhone appears in the Finder sidebar.
- After being reset to factory defaults, your iPhone will resume with the “Hello” screen.
- To configure your iPhone, go to the “Apps & Data” page by following the on-screen instructions.
This screen offers the options to Set Up as New iPhone, Restore from iCloud Backup, and Restore from iTunes Backup. Naturally, you are free to select any option that best satisfies your requirements.
Your gadget should be free of any problems preventing it from functioning normally after you’ve set it up.
3. Reset iPhone to Factory settings on a Windows computer
You may use iTunes on a Windows PC to reset your iPhone back to its original configuration.
- Turn on your Mac or Windows computer and launch iTunes.
- To connect your iPhone to your computer, use the Lightning to USB cable that was included with it.
- In iTunes, select the phone icon that appears on your desktop.
- Next, select the Summary tab from the left pane. In the panel on the right, select the Restore iPhone option.
- Select Backup or Don’t Back Up from the ensuing pop-up window to start your iPhone’s factory reset process.
- After the reset procedure is complete, your iPhone will resume with the “Hello” screen.
- Follow the on-screen instructions to set up your iPhone until you get to the “Apps & Data” tab.
This page offers three options: Set Up as New iPhone, Restore iPhone from iCloud Backup, and Restore iPhone from iTunes Backup on Computer. Also check AnimeSail Alternatives
Once you’ve configured your device, it ought to function flawlessly and consistently.