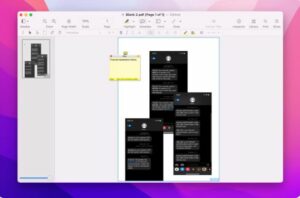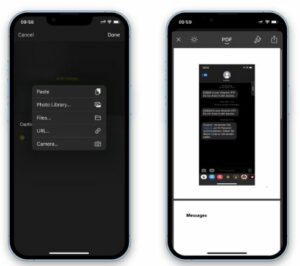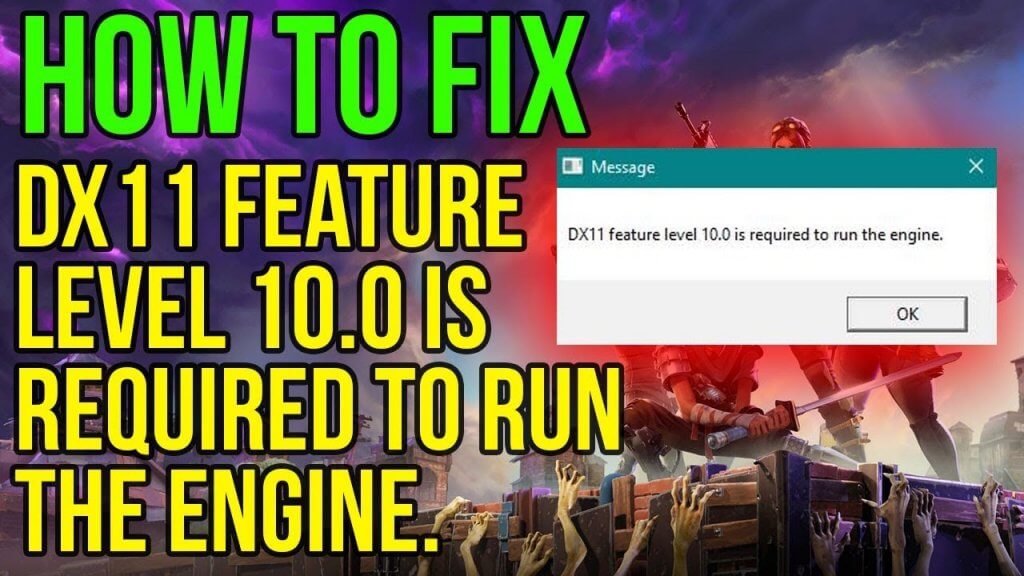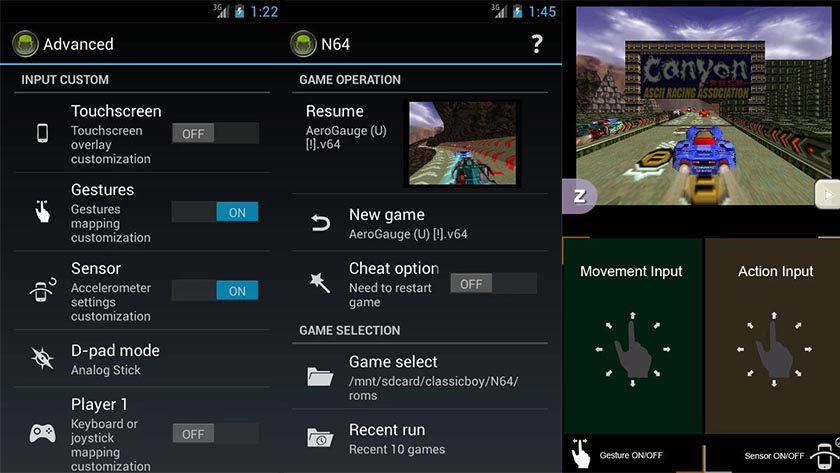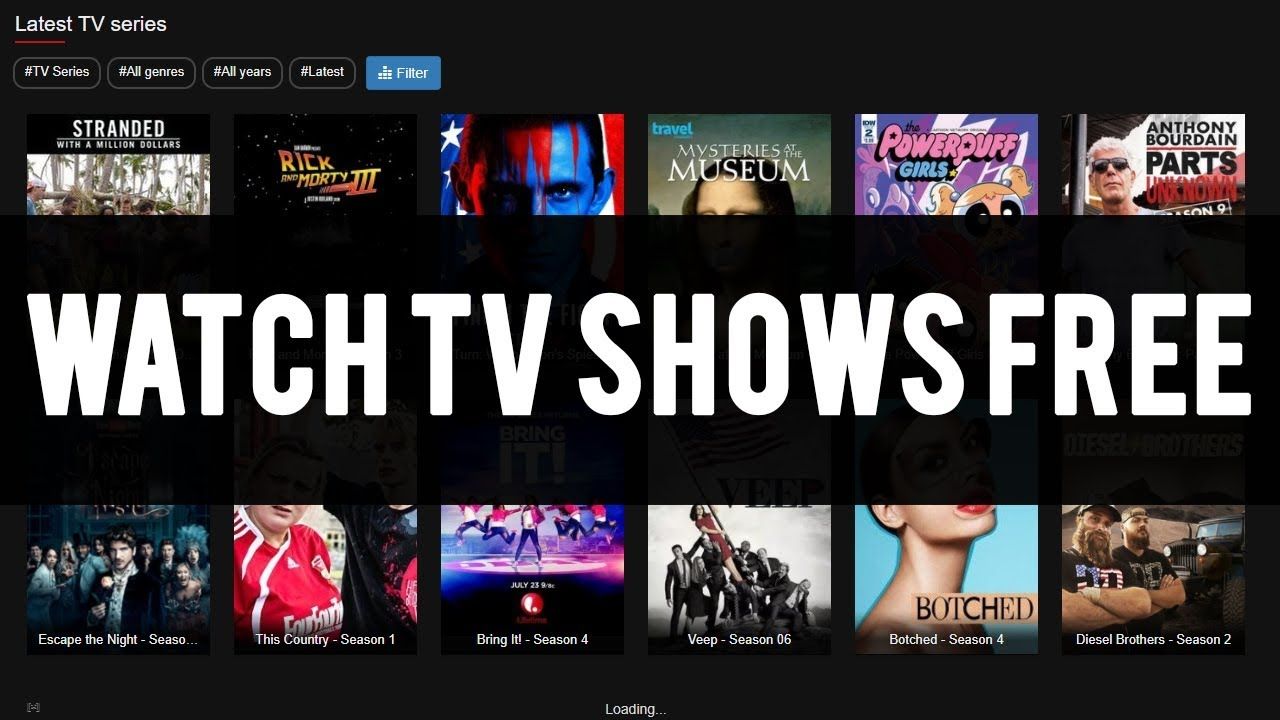How To Export iPhone Text Messages To PDF In 2024
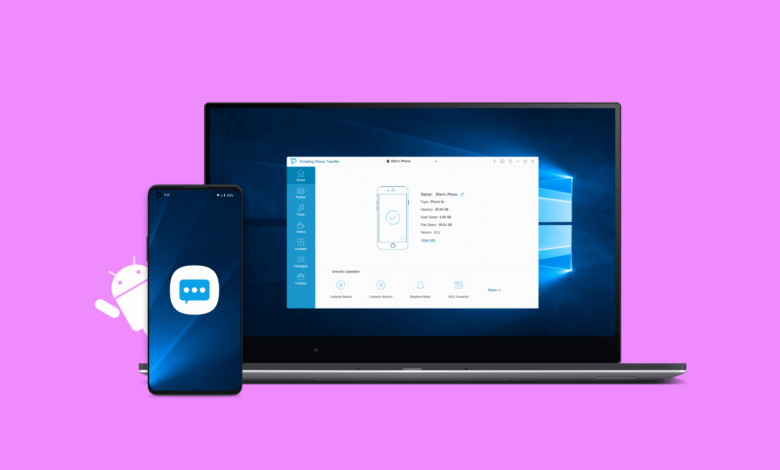
How To Export iPhone Text Messages To PDF will be described in this article. Messages can include a wealth of important information, particularly if you use the program frequently and use it as your main messenger on Apple products. You may occasionally need to print your messages for personal preservation, work-related needs, or even legal ones (ideally not!).
How To Export iPhone Text Messages To PDF In 2024
In this article, you can know about How To Export iPhone Text Messages To PDF here are the details below;
In this post, we go over the several ways to export text messages from the iPhone to the PDF, including which is fastest, free, and more. The quick response to your question is that there is an excellent program available for downloading text messages from an iPhone, and we’ll go over it in more detail later. Now let’s get started.
How to export text messages from iPhone to PDF for free
We’ll cut you some time by saying that you can proceed immediately if AnyTrans is already installed on your computer or if you’re prepared to install it and give it a try for free for seven days using Setapp. You can rely on this simple way to export iPhone texts to PDF instead of reading the remainder of the post. Here’s a detailed how-to:
- Open AnyTrans on your Mac for iOS.
- Use a USB cord to the connect your iPhone to your Mac.
- Select Messages under the Device Manager tab.
- Click the Back button. Now, if you haven’t backed up your device yet
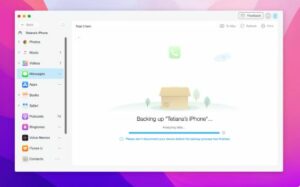
- Choose which messages to export to PDF.
- If you wish to print your Messages data immediately, click Print, or click To Mac in the top-right corner and select Export as.pdf.
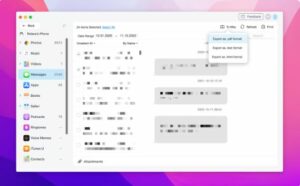
Without a doubt, one of the best apps for transferring data between your iOS and macOS devices is AnyTrans for iOS. Any type of data, not only text. It is therefore quite helpful to have on Mac. Additionally, as long as your trial is ongoing, you can convert text messages from your iPhone to PDF for free when you use the app as a new Setapp member.
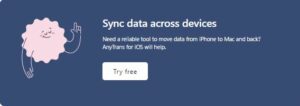
What happens if you don’t have an iPhone text message app? You could, however, search for a workaround. You could, for instance, attempt exporting text messages from your iPhone as a screenshot to a PDF file. Alternatively, you can use an app like Pages to import screenshots and save the document as a PDF if you need your entire chat history on a single page. Also check
Here’s how to use screenshots to convert text messages from an iPhone to a PDF:
- Take a picture of your iPhone’s messages.
- In the lower-left corner of the screenshot, tap it.
- Select Done > Store in Files.
- Navigate to Files and find the screenshot.
- Hold down the screenshot in Files, then select Create PDF.
- When Files generates a PDF file, open it and select Export by tapping the Share icon.
![]()
The issue here is that a screenshot can only hold a small number of messages, which is usually insufficient. Several screenshots could be imported into a document, and the document could then be converted to a PDF as a solution. Here’s how to use Pages to accomplish it: Also check Heatmap Software Improves Website Conversions
- Take and store iPhone screenshots.
- Pages Opened > Blank
- Click the plus sign () next to Photo or Video to include a screenshot.
- To insert all of the screenshots, repeat as necessary.
- When the document is prepared, select Export > PDF by tapping the three dots.
- Distribute your PDF to any device or app.
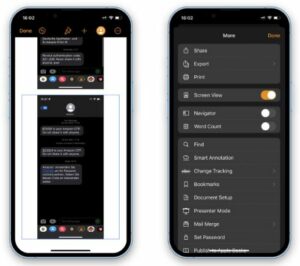
As a helpful hint, export any text from your iPhone to a PDF file, then transfer it to a Mac. Use Nitro PDF Pro to make your papers look better. You may annotate, redact contact information or any other information you want to keep hidden, organize screenshots on a page, and more. This manner, you can make your PDFs look professional even while exporting messages as screenshots or Pages.
Save any text to PDF from your iPhones
Having a separate app for exporting messages is a sensible idea; if you searched for “export text messages from the iPhone to PDF app,” you definitely concur. You won’t need to fiddle around looking for solutions if you have peace of mind with an app like AnyTrans for iOS.
The same is true for whatever task you perform on a Mac, iPad, or iPhone: the more efficient the tools, the faster you finish the job. For example, Ulysses will always be by your side whenever you need to edit, save, or share any text on your iPhone. With support for many media formats, an integrated grammar checker, and Markdown, it’s far more feature-rich than Pages.
Not only can Ulysses be used to download text messages from your iPhone, but it also allows you to add screenshots to your documents, much like Pages does. For the following use case, which involves creating a document with text and screenshots or any other type of visuals, we recommend using Ulysses. Ulysses will work best in this situation.
This is how to use Ulysses to export text from an iPhone to a PDF:
- Use Setapp to open Ulysses to access the iOS and macOS versions.
- Write and format as you go, importing screenshots as needed.
- When finished, select Export > PDF. And that’s it!
Export any iPhone texts to PDF, save, and edit with Setapp
You may need to upload a large document that includes all of your messages over a given time period, or you may need to save a single screenshot from your Messages, depending on your particular situation. Setapp provides excellent solutions regardless of the situation.
Using AnyTrans for iOS, an app that enables you to effortlessly export and cherry-pick the messages you want to include in your document, is the most effective way to export text messages from your iPhone to PDF. You may always upload your message-filled PDF to a Mac and use Nitro PDF Pro to edit it if you choose a different approach and it appears crooked.
Lastly, Ulysses for iOS is a software that allows you to create PDFs on your iPhone that include text and screenshots of messages. Also check Software Documentation Tools
If you utilize Setapp’s free trial, AnyTrans, Nitro PDF Pro, and Ulysses are all free for seven days to use. You may also try exporting through screenshots or Pages documents as a free way to export text messages from your iPhone to PDF